在Windows中,你可以使用多种方法来判断系统的版本。以下是几种常见的方法:
1. 使用Windows设置: 点击“开始”按钮,然后选择“设置”。 在设置窗口中,选择“系统”。 在左侧菜单中选择“关于”,你将看到你的Windows版本信息。
2. 使用命令提示符: 打开命令提示符(可以在开始菜单搜索“cmd”并打开)。 在命令提示符窗口中输入以下命令并按回车键: ``` ver ``` 这将显示你的Windows版本信息。
3. 使用PowerShell: 打开PowerShell(可以在开始菜单搜索“PowerShell”并打开)。 在PowerShell窗口中输入以下命令并按回车键: ``` $os = GetWmiObject Win32_OperatingSystem $os.Version ``` 这将显示你的Windows版本信息。
4. 使用系统信息工具: 打开“运行”对话框(可以在开始菜单搜索“运行”并打开)。 输入“msinfo32”并按回车键。 在系统信息窗口中,你可以找到关于你的Windows版本和系统的详细信息。
这些方法都可以帮助你判断你的Windows系统版本。你可以根据你的需求选择使用其中的一种或多种方法。
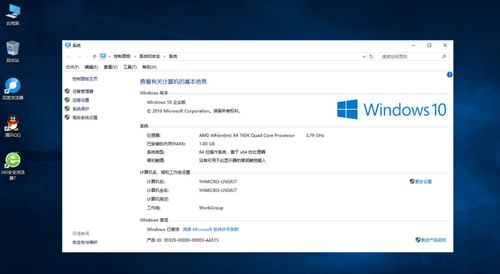
在Windows操作系统中,了解当前系统的版本对于解决兼容性问题、安装特定软件或进行系统优化至关重要。本文将详细介绍几种判断Windows系统版本的方法,帮助用户快速准确地识别自己的系统版本。
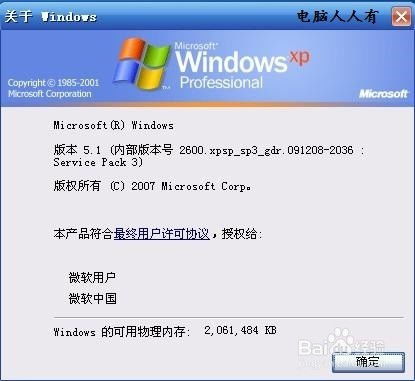
在Windows 7及以下版本中,登录屏幕底部会显示系统的名称和版本号。例如,Windows 7的登录屏幕底部会显示“Windows 7”。而对于Windows 8.1和Windows 10,登录屏幕则不会直接显示版本号,但可以通过以下方法进行判断。
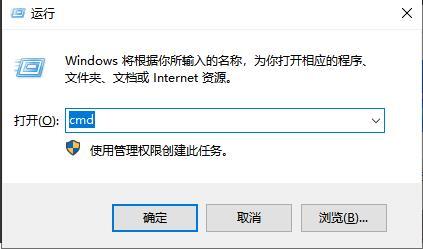
Windows 10、Windows 7和Windows 8.1的用户界面存在明显差异,通过观察桌面、任务栏、图标、开始菜单或开始屏幕,可以快速判断出使用的Windows版本。
Windows 10:桌面和图标设计为平面化,任务栏中有一个搜索框或搜索按钮,按Windows键会出现开始菜单。
Windows 7:桌面和图标设计较为传统,按Windows键会出现控制面板、我的电脑等图标和文字。
Windows 8.1:屏幕左下角有一个开始按钮,但不会打开开始菜单,开始屏幕上充满了小图标。
Windows系统自带了一个名为“系统信息”的工具,可以查看详细的系统信息,包括系统版本、处理器、BIOS版本等。
按下Windows键 R,输入“msinfo32”并按Enter键。
在打开的“系统信息”窗口中,找到“系统摘要”部分,即可看到当前系统的版本号。
在Windows系统中,可以通过命令提示符执行特定命令来获取系统版本信息。
按下Windows键 X,选择“命令提示符(管理员)”或“Windows PowerShell(管理员)”。
在命令提示符或PowerShell窗口中,输入以下命令并按Enter键:
Windows 10:`ver`
Windows 7:`ver`
Windows 8.1:`ver`
执行命令后,窗口将显示当前系统的版本号。
注册表是Windows系统的重要组成部分,其中包含了大量的系统配置信息。通过修改注册表,可以查看系统版本信息。
按下Windows键 R,输入“regedit”并按Enter键。
在注册表编辑器中,依次展开以下路径:
计算机\\HKEY_LOCAL_MACHINE\\SOFTWARE\\Microsoft\\Windows NT\\CurrentVersion
找到名为“ProductName”的键值,双击打开。
在“数值数据”框中,即可看到当前系统的版本号。
Windows Update是Windows系统的一个重要功能,可以检查和安装系统更新。通过Windows Update,可以查看当前系统的版本信息。
按下Windows键 I,打开“设置”。
在“设置”窗口中,点击“更新与安全”。
在“Windows Update”部分,即可看到当前系统的版本号。
市面上有许多第三方软件可以帮助用户判断Windows系统版本,例如“系统信息查看器”、“Windows版本检测器”等。这些软件通常具有简洁的界面和丰富的功能,可以方便地查看系统版本、硬件信息等。
在Windows系统中,可以通过系统属性来查看系统版本信息。