Windows 8 系统语言更改的步骤如下:
1. 首先,打开控制面板。你可以通过在桌面右下角点击“开始”按钮,然后选择“控制面板”来打开。
2. 在控制面板中,找到并点击“语言”选项。如果你的控制面板视图是类别视图,你可能需要先点击“时钟、语言和区域”类别,然后再点击“更改语言”选项。
3. 在“语言”窗口中,点击“选项”按钮。这将打开“区域和语言”窗口。
4. 在“区域和语言”窗口中,点击“管理”选项卡,然后点击“更改系统区域设置”。
5. 在弹出的“区域设置”窗口中,你可以看到当前系统使用的区域设置。要更改系统语言,点击“更改系统区域设置”按钮。
6. 在“区域设置”窗口中,从下拉菜单中选择你想要的语言,然后点击“确定”按钮。
7. 系统可能会提示你重新启动计算机以应用更改。按照提示操作,然后你的Windows 8系统语言就会更改为你所选的语言了。
请注意,更改系统语言可能会影响一些应用程序的界面和功能,因为不是所有应用程序都支持所有语言。在更改系统语言之前,请确保你了解这些潜在影响。
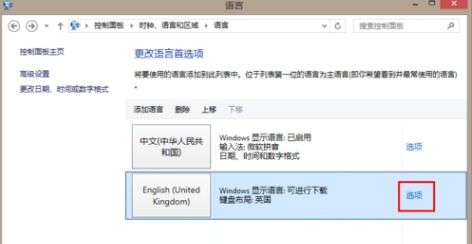
随着全球化的推进,越来越多的用户需要使用多语言操作系统。Windows 8作为微软公司的一款操作系统,提供了丰富的语言支持。本文将详细介绍如何在Windows 8系统中更改显示语言,帮助用户更好地适应不同语言环境。
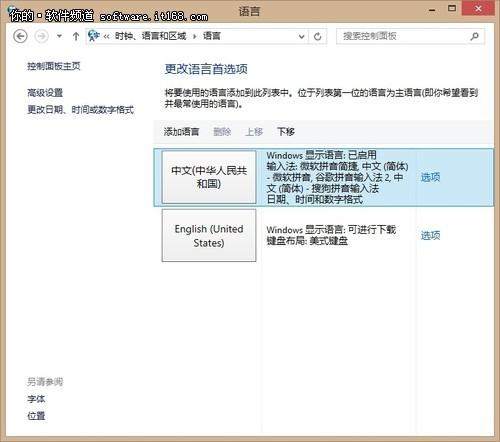
在更改系统语言之前,首先需要确认您的Windows 8系统是否支持所需的语言。可以通过以下步骤进行检查:
点击屏幕左下角的开始按钮。
在搜索框中输入“控制面板”,然后点击进入。
在控制面板中,找到“时钟、语言和区域”选项,点击进入。
在“区域和语言”选项卡中,点击“更改系统区域和语言”。
在“语言”选项卡中,查看是否已安装所需语言的语言包。
如果未安装所需语言的语言包,请按照以下步骤进行安装:
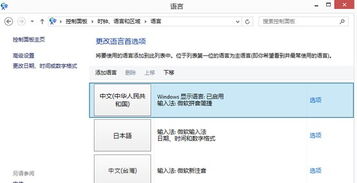
以下是安装所需语言语言包的步骤:
在“区域和语言”选项卡中,点击“添加语言”。
在“选择要添加的语言”列表中,找到所需语言,然后点击“添加”。
系统会自动下载并安装所需语言的语言包,请耐心等待。
安装完成后,点击“关闭”按钮。
安装完成后,您可以在“区域和语言”选项卡中看到已安装的语言包。
以下是设置系统显示语言的步骤:
在“区域和语言”选项卡中,点击“格式”。
在“格式”选项卡中,选择所需的语言。
点击“确定”按钮。
设置完成后,系统会自动重启,重启后,系统显示语言将变为您所设置的语言。
如果您需要在不同语言之间切换输入,可以通过以下步骤进行操作:
点击屏幕右下角的“语言栏”。
在语言栏中,点击“添加语言”。
在“选择要添加的语言”列表中,找到所需语言,然后点击“添加”。
安装完成后,在语言栏中,点击所需语言,即可切换输入语言。
此外,您还可以通过以下步骤设置输入语言的热键:
在“语言”选项卡中,点击“高级选项”。
在“更改语言栏热键”中,设置您想要的快捷键。
点击“确定”按钮。
设置完成后,您可以通过快捷键快速切换输入语言。