重装Windows 10系统是一个相对简单但需要谨慎操作的过程。以下是一个基本的步骤指南,帮助您在Windows 10上进行系统重装:
准备工作
1. 备份重要数据:在开始重装之前,请确保备份了所有重要数据,包括文档、图片、音乐、视频等。2. 下载Windows 10安装介质:您可以从Microsoft官方网站下载Windows 10的ISO文件。3. 创建安装介质:使用下载的ISO文件,创建一个可启动的USB驱动器或DVD。4. 了解您的产品密钥:确保您知道Windows 10的产品密钥,以便在安装过程中输入。
重装步骤
1. 启动安装程序: 将USB驱动器或DVD插入电脑,然后重启电脑。 在启动过程中,按提示键(通常是F12或Esc键)进入启动菜单,选择从USB驱动器或DVD启动。
2. 选择安装选项: 在“选择您的语言”界面,选择相应的语言、时间和货币格式,以及键盘或输入方法。 点击“下一步”,然后点击“现在安装”。
3. 输入产品密钥: 如果您有产品密钥,请在此处输入。如果没有,可以选择跳过此步骤,稍后在设置中输入。
4. 选择安装类型: 选择“自定义:仅安装Windows(高级)”。 在分区界面,选择您想要安装Windows的分区,然后点击“下一步”。
5. 等待安装完成: Windows 10将开始安装,这可能需要一段时间。在安装过程中,电脑可能会重启几次。
6. 设置Windows: 安装完成后,您需要设置Windows,包括选择设置、创建用户账户、设置网络等。
7. 安装驱动程序和更新: 安装完成后,您可能需要安装一些驱动程序以确保所有硬件设备正常工作。 检查Windows更新,安装最新的安全更新和功能更新。
8. 恢复数据: 从备份中恢复您的重要数据。
注意事项
确保电源稳定:在重装过程中,确保电脑的电源稳定,避免断电。 遵循官方指南:建议遵循Microsoft官方的重装指南,以确保过程顺利进行。 备份和恢复:在重装之前,确保备份所有重要数据,并在重装完成后恢复数据。
重装系统可能会对您的电脑产生重大影响,因此请务必谨慎操作。如果您不确定如何进行,可以考虑寻求专业帮助。
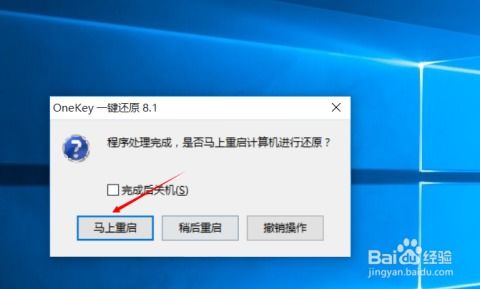
在进行Windows 10系统重装之前,我们需要做好以下准备工作,以确保重装过程顺利进行。

重装系统会清除电脑上的所有数据,因此,在开始重装之前,请务必备份重要文件。您可以将文件复制到U盘、外部硬盘或使用云存储服务进行备份。同时,不要忘记备份一些重要设置,如邮件账户、浏览器书签等。
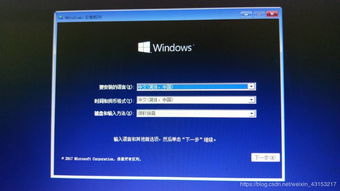
您可以从微软官网上下载Windows 10的镜像文件,然后制作成一个启动U盘。具体操作如下:
下载Windows 10媒体创建工具。
按照步骤操作,将镜像文件写入U盘。
在开机时按下特定的键(如F2、F10、DEL等)进入BIOS设置。在BIOS中,找到Boot选项,将U盘设置为第一启动项。这样,电脑在启动时就会优先从U盘加载。
设置好启动顺序后,保存并退出BIOS。电脑会自动重启,此时插入制作好的Windows 10启动U盘。
在U盘启动后,您会看到Windows 10的安装界面。按照以下步骤进行操作:
在安装界面,选择您需要的语言、时间和键盘布局,然后点击“下一步”。
在“您想进行何种类型的安装?”界面,选择“自定义:仅安装Windows(高级)”。
在“您想将Windows安装在哪里?”界面,选择您要安装Windows的磁盘分区。如果需要,您可以创建新的分区或删除现有分区。
选择要安装Windows的磁盘分区后,点击“格式化”按钮,将分区格式化为NTFS文件系统。
格式化完成后,点击“下一步”开始安装Windows 10。安装过程可能需要一段时间,请耐心等待。
安装完成后,您需要设置用户账户和密码。输入相关信息后,点击“下一步”。
在“个性化设置”界面,您可以设置桌面背景、主题等。设置完成后,点击“下一步”。
设置完成后,Windows 10系统将启动。此时,您可以开始使用新安装的系统了。
在重装Windows 10系统时,请注意以下事项:
重装系统会清除所有数据,因此,请务必在开始重装之前备份重要数据。
在磁盘分区选择界面,请确保选择正确的磁盘分区。如果不确定,可以咨询专业人士。
在重装系统过程中,尽量避免使用第三方软件,以免影响系统稳定性。
通过以上步骤,您就可以成功重装Windows 10系统。祝您重装顺利!