要在Windows 8.1系统中设置或更改时间,可以按照以下步骤进行:
1. 登录管理员账户: 确保您以管理员身份登录,以便有权限更改系统设置。
2. 进入日期和时间设置: 点击任务栏右下角的时间显示区域。 选择“更改日期和时间设置”。
3. 设置时区: 在弹出的“日期和时间”窗口中,点击“更改时区”。 在时区下拉菜单中,选择(UTC 08:00)北京,重庆,香港特别行政区等时区。 确认后,点击“确定”。
4. 同步时间(可选): 在“日期和时间”窗口中,选择“Internet 时间”。 点击“更改设置”。 勾选“与Internet时间服务器同步”,默认服务器地址为time.windows.com。 点击“立即更新”,然后点击“确定”。
5. 手动设置时间(如果需要): 如果希望手动设置时间,可以在“日期和时间”窗口中直接调整日期和时间。 调整完成后,点击“确定”。
6. 更改时间显示格式(可选): 如果需要更改时间显示格式(例如从24小时制更改为12小时制),可以进入“控制面板”。 点击“时钟、语言和区域”。 选择“更改日期、时间或数字格式”。 在“格式”选项卡中,选择对应的时间格式。
完成以上步骤后,您的Windows 8.1系统时间应该已经设置正确,并且可以根据需要同步或手动调整时间。如果还有任何问题,可以参考以下链接中的详细步骤:
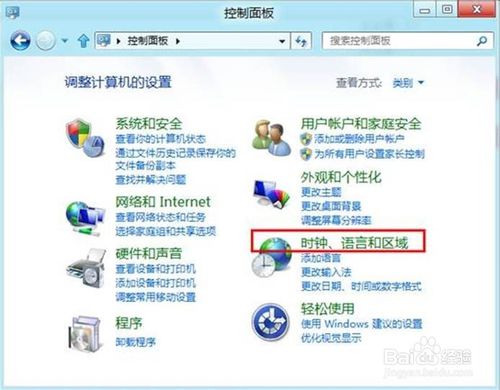
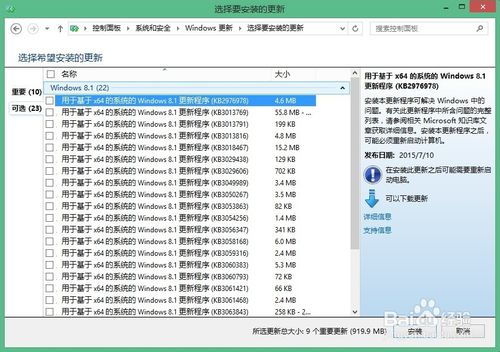
在Windows 8.1系统中,查看当前系统时间非常简单。您可以通过以下几种方式查看:
点击任务栏右下角的时钟图标,即可显示当前时间。
点击屏幕右下角的搜索按钮,输入“时间”并按回车键,即可打开“时间和日期”设置窗口,查看当前时间。
在桌面右键点击,选择“日期和时间”选项,同样可以查看当前时间。

如果您需要调整系统时间,可以按照以下步骤进行操作:
点击屏幕右下角的搜索按钮,输入“时间和日期”并按回车键。
在打开的“时间和日期”设置窗口中,点击“更改日期和时间”。
在“日期和时间”窗口中,您可以手动输入正确的时间,或者点击“自动设置”按钮,让系统自动获取网络时间。
设置完成后,点击“确定”按钮保存设置。
时区是指地球上的一个区域,该区域内的所有地方都使用同一个标准时间。在Windows 8.1系统中,您可以轻松调整系统时区:
在“时间和日期”设置窗口中,点击“更改时区”。
在“时区”窗口中,选择您所在的时区,然后点击“确定”按钮。
为了确保系统时间的准确性,建议您定期同步网络时间。以下是如何同步网络时间的步骤:
在“时间和日期”设置窗口中,点击“Internet时间”。
在“Internet时间”窗口中,勾选“自动更新时间”选项。
点击“更改设置”按钮,选择您信任的DNS服务器,然后点击“确定”按钮。
点击“立即更新时间”按钮,系统将自动同步网络时间。
通过以上方法,您可以轻松地在Windows 8.1系统中查看、设置、调整系统时间,以及同步网络时间。这样,您的电脑将始终保持准确的时间,方便您进行各种操作。