亲爱的电脑小白,是不是觉得电脑越来越慢,系统出了点小问题,想要给它来个彻底的“大变身”?别担心,今天就来手把手教你如何用光盘重装Windows 7系统,让你的电脑焕然一新!
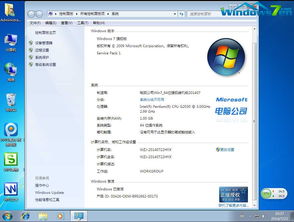
在开始之前,我们先来准备一下所需的工具和材料:
1. Windows 7安装光盘:确保你的光盘是正版,否则可能会遇到激活问题。
2. 启动U盘:如果没有安装光盘,可以使用U盘制作启动盘。
3. 电脑:当然,没有电脑的话,这篇教程也就无从谈起了。
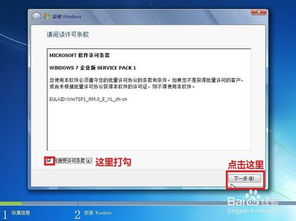

首先,我们需要将Windows 7安装镜像文件写入U盘,制作成启动U盘。以下是具体步骤:
1. 下载Windows 7安装镜像文件,通常可以从微软官网或者一些正规渠道获取。
2. 下载并安装U盘启动盘制作工具,如“大白菜U盘启动盘制作工具”。
3. 打开制作工具,选择“ISO文件”选项,并导入Windows 7安装镜像文件。
4. 选择U盘作为启动盘,点击“写入”按钮开始制作。
5. 等待制作完成,取出U盘。
接下来,我们需要进入BIOS设置,将U盘设置为第一启动设备。
1. 重启电脑,在启动过程中按下F2、F10或Delete键进入BIOS设置。
2. 在BIOS设置界面中,找到“Boot”或“Boot Options”选项。
3. 将“Boot Device Priority”或“Boot Order”中的第一启动设备设置为U盘。
4. 保存设置并退出BIOS。
1. 将制作好的启动U盘插入电脑,重启电脑。
2. 电脑会从U盘启动,进入Windows 7安装界面。
3. 按照提示操作,选择安装语言、键盘布局等。
4. 点击“下一步”,选择“自定义(高级)”安装类型。
5. 在磁盘分区界面,选择需要安装Windows 7的分区,点击“格式化”按钮。
6. 格式化完成后,点击“下一步”,开始安装Windows 7。
1. 安装完成后,电脑会自动重启。
2. 进入Windows 7桌面,恭喜你,重装系统成功!
1. 在重装系统之前,请确保备份重要数据,以免丢失。
2. 如果遇到问题,可以查阅相关教程或者寻求专业人士的帮助。
3. 重装系统后,需要重新安装驱动程序和软件。
通过以上步骤,相信你已经学会了如何用光盘重装Windows 7系统。快去试试吧,让你的电脑焕发新生!