亲爱的电脑小伙伴们,你是否曾在关键时刻想要快速截取屏幕上的内容,却因为找不到快捷键而抓耳挠腮?别担心,今天我要给你带来一份超级详细的Windows系统截图快捷键攻略,让你轻松成为截图达人!
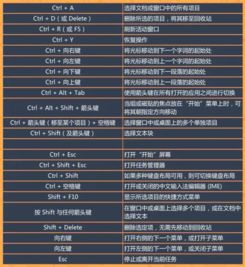
首先,让我们来认识一下Windows截图的“老朋友”——PrtScn。这个键位于键盘的右上角,旁边通常还有Fn键。按下它,就能将整个屏幕的内容截图下来,然后自动保存到剪贴板中。是不是很简单呢?
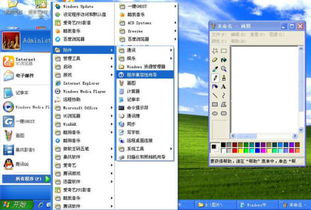
有时候,我们只需要截取当前活动窗口的内容。这时候,就可以使用快捷键Alt PrtScn。按下这个组合键,当前活动窗口的内容就会被截图,并保存到剪贴板中。是不是很方便?
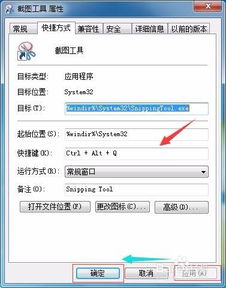
如果你需要截取一些动态效果或者复杂的图片,那么延时截图功能就派上用场了。按下Windows Shift S,屏幕上会出现一个灰色的覆盖层,你可以用鼠标框选需要截取的区域。选定后,截图就会自动保存到剪贴板中。
除了快捷键,Windows系统还自带了一个截图工具——Snipping Tool。打开它,你可以选择截取整个屏幕、活动窗口或者自定义区域。而且,Snipping Tool还提供了丰富的编辑功能,比如添加文字、箭头、高亮等,让你轻松制作出专业的截图。
截取完屏幕后,你可能需要将截图保存到电脑中。这时候,你可以将截图粘贴到图片处理软件中,比如Photoshop、画图等,然后保存为图片文件。或者,你也可以直接将截图保存到剪贴板中,然后粘贴到其他文档中。
在使用截图功能时,请注意以下几点:
1. 不要截取敏感信息,比如个人隐私、公司机密等。
2. 在保存截图时,请选择合适的文件格式,比如PNG、JPG等。
3. 如果需要分享截图,请确保截图内容不会泄露你的隐私。
通过以上介绍,相信你已经掌握了Windows系统截图的快捷键和技巧。现在,你可以在关键时刻轻松截取屏幕内容,提高工作效率。快来试试吧,让你的电脑生活更加便捷!