亲爱的果粉们,你是否在享受着Mac系统的优雅与便捷,却又时不时地想念Windows系统的强大与丰富?别担心,今天我要给你带来一个超级实用的技巧——如何在苹果电脑上安装Windows 7双系统!没错,就是那个曾经陪伴我们度过无数日夜的Windows 7!接下来,就让我带你一步步走进这个神奇的安装过程吧!

在开始安装之前,我们需要做一些准备工作:
1. 准备一个4G以上的空U盘,用于制作Windows 7安装盘。
2. 准备一个Windows 7安装镜像文件,可以是ISO格式。
3. 确保你的Mac电脑已经安装了Boot Camp软件。
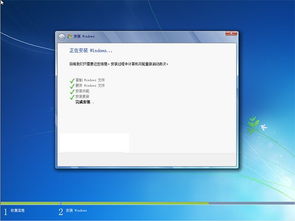
1. 将Windows 7安装镜像文件复制到U盘中。
2. 打开Boot Camp助理,选择“从Apple下载最新的Windows支持软件”,然后点击“继续”。
3. 在弹出的窗口中,选择U盘作为安装Windows 7的驱动程序存储设备,然后点击“继续”。
4. Boot Camp助理会自动将Windows 7安装镜像文件复制到U盘中,并制作成可引导的安装盘。

1. 在Mac系统中,打开“应用程序”>“实用工具”>“磁盘工具”。
2. 选择你的Mac硬盘,点击“抹掉”。
3. 在“格式”下拉菜单中选择“MS-DOS(FAT)”格式,点击“抹掉”。
4. 重复以上步骤,为Windows 7系统创建一个分区,格式为“MS-DOS(FAT)”。
5. 再次重复以上步骤,为Windows 7系统创建一个分区,格式为“Mac OS扩展(日志式)”。
1. 将制作好的Windows 7安装盘插入Mac电脑。
2. 重启Mac电脑,在启动过程中按住Option键,选择U盘作为启动设备。
3. 进入Windows 7安装界面,按照提示进行安装。
4. 安装过程中,会提示你选择安装分区,选择之前创建的Windows 7分区即可。
5. 安装完成后,重启Mac电脑,按住Option键,选择Windows 7分区作为启动设备。
1. 在Windows 7系统中,打开“控制面板”>“硬件和声音”>“设备管理器”。
2. 在设备管理器中,你会看到一些设备没有驱动程序,这些设备需要通过Boot Camp驱动进行安装。
3. 将Boot Camp驱动安装盘插入Mac电脑,双击打开。
4. 在Boot Camp驱动安装盘中,找到“Apple Software Update”和“Apple Mobile Device Support”两个驱动程序,分别安装。
5. 安装完成后,重启Mac电脑,按住Option键,选择Windows 7分区作为启动设备。
通过以上步骤,你就可以在苹果电脑上成功安装Windows 7双系统了!这样,你就可以在Mac系统和Windows 7系统之间自由切换,享受两种操作系统的优势。不过,需要注意的是,Windows 7系统在Mac电脑上运行可能会有些卡顿,建议在安装Windows 7之前,先升级Mac电脑的硬件配置。
希望这篇文章能帮助你成功安装Windows 7双系统,让你在Mac电脑上畅享Windows 7的魅力!如果你在安装过程中遇到任何问题,欢迎在评论区留言,我会尽力为你解答。