亲爱的电脑小伙伴,你是否也和我一样,对Windows 10的系统更新充满了好奇和期待呢?每次更新,都像是给我们的电脑穿上了新衣,让它焕发出新的活力。那么,Windows 10怎么系统更新呢?别急,让我带你一步步探索这个奇妙的过程吧!

想要更新Windows 10,最简单的方法就是使用Windows Update。这就像给电脑打疫苗,让它更健康、更安全。
1. 打开运行框:按下键盘上的“Win R”键,运行框就会跳出来,等着你的指令啦!
2. 输入“control”:在运行框里输入“control”,然后回车。这样,控制面板就会出现在你的眼前。
3. 找到“Windows Update”:在控制面板里,找到“Windows Update”这个选项,点击它。
4. 检查更新:进入Windows Update界面后,点击左侧的“检查更新”。电脑就会开始忙碌起来,检查是否有新的更新。
5. 安装更新:如果发现有新的更新,点击“安装更新”即可。这个过程可能需要一些时间,耐心等待就好。
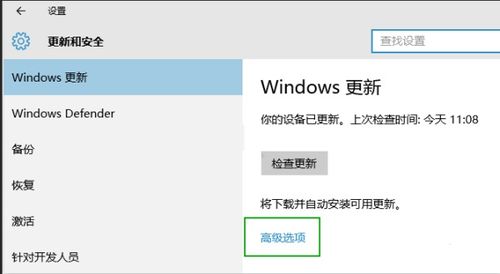
除了Windows Update,你还可以通过Windows设置来手动更新系统。
1. 点击开始菜单:把鼠标移到电脑左下角的开始菜单上,点击它。
2. 进入设置:在开始菜单里,找到并点击“设置”按钮。
3. 更新和恢复:在设置窗口中,点击“更新和恢复”。
4. Windows更新:在更新和恢复界面,点击“Windows更新”。
5. 立即检查:点击“立即检查”按钮,电脑就会开始检查更新。
6. 下载和安装:如果发现有更新,点击“下载”按钮开始下载,然后点击“安装”按钮开始安装。
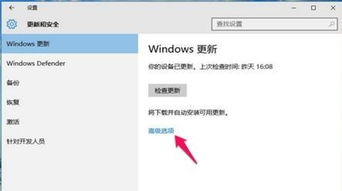
如果你是喜欢尝鲜的冒险家,那么快速预览版绝对是你不容错过的。
1. 设置预览体验成员:在设置中,找到“更新和安全”,然后点击“Windows预览体验计划”。
2. 选择“快”:在预览体验计划窗口中,将“选择预览体验成员”设置为“快”。
3. 检查更新:回到设置,点击“更新和恢复”,然后点击“Windows更新”,最后点击“检查更新”。
有时候,你可能不想让电脑自动更新,或者想要暂停更新一段时间。这时候,自定义设置就派上用场了。
1. 暂停更新:在Windows Update界面,点击“高级选项”。
2. 暂停更新:在高级选项中,你可以看到“暂停更新”的设置。最多可以暂停35天。
3. 禁用自动更新:如果你想要完全禁用自动更新,可以在组策略编辑器中配置。
4. 使用专用工具:还有一些专门的软件可以帮助你控制更新,比如Windows Update阻止程序和Windows 10 Update Switch Portable。
通过以上方法,你就可以轻松地更新Windows 10系统了。无论是为了安全、性能还是为了尝鲜,更新都是必不可少的。让我们一起,让电脑焕然一新,迎接更美好的未来吧!