亲爱的电脑迷们!你是否也和我一样,对Windows 10系统充满了好奇和期待?想要升级或者重装系统,却不知道从何下手?别急,今天我就要来给你详细讲解如何下载Windows 10系统,让你轻松成为系统安装小达人!
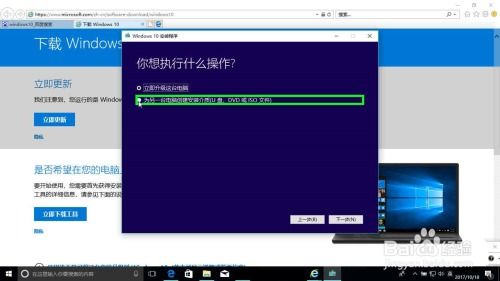
在开始下载Windows 10系统之前,我们需要做一些准备工作。首先,你得确保你的电脑符合Windows 10的最低系统要求。一般来说,处理器需要是1 GHz或更快的处理器,内存至少要有1 GB(32位)或2 GB(64位),硬盘空间至少要有16 GB(32位)或20 GB(64位)。当然,显卡和显示器的要求也要符合DirectX 9或更高版本的标准。
接下来,你需要准备一个USB闪存盘,容量至少8GB。这个U盘会被格式化,所以里面的文件最好提前备份一下。
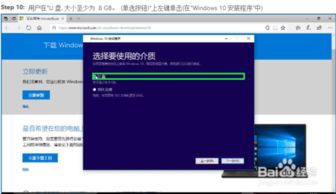
1. 打开你的电脑,打开浏览器,输入“微软官网”进行搜索。
2. 在搜索结果中找到微软官方网站,点击进入。
3. 在官网首页,找到“软件与下载”或类似选项,点击进入。
4. 在软件下载页面,找到“Windows 10”选项,点击进入。
5. 在Windows 10下载页面,你会看到多个版本,包括家庭版、专业版等。根据自己的需求选择合适的版本,点击“立即下载”按钮。

1. 下载完成后,你会得到一个ISO文件。这个文件就是Windows 10的镜像文件。
2. 接下来,我们需要将这个ISO文件写入U盘,制作成安装U盘。这里我推荐使用Rufus工具,因为它简单易用。
3. 下载并安装Rufus工具。
4. 插入你的U盘,打开Rufus。
5. 在“设备”下拉菜单中选择你的U盘。
6. 在“启动选择”中选择“ISO Image”,然后点击“选择”按钮,找到你下载的Windows 10 ISO文件。
7. 其他选项可以保持默认,点击“开始”按钮,Rufus会开始制作安装U盘。
1. 将制作好的安装U盘插入电脑,重启电脑。
2. 在开机时,按下特定的键(通常是F2、F10、DEL等,具体看你的电脑品牌)进入BIOS设置。
3. 在BIOS中,找到“Boot”选项,将U盘设置为第一启动项。
4. 保存并退出BIOS,电脑会自动重启。
5. 此时,你应该会看到Windows 10的安装界面。选择你的语言、时间和键盘布局,然后点击“下一步”。
6. 接下来,你会看到安装类型的选择。这里有两个选项:升级和自定义。如果你是从旧版本的Windows升级,选择“升级”即可。如果你是要全新安装Windows 10,选择“自定义:仅安装Windows(高级)”。
7. 点击“下一步”,然后点击“格式化”按钮,将C盘格式化。
8. 格式化完成后,点击“下一步”,开始安装Windows 10系统。
1. 安装过程可能需要一段时间,期间电脑会重启几次。请耐心等待。
2. 安装完成后,你会看到Windows 10的桌面。这时,你可以开始安装驱动程序、软件等。
1. 在安装过程中,如果遇到任何问题,可以查阅微软官网的帮助文档或者搜索相关解决方案。
2. 在安装过程中,请确保电脑电源充足,以免安装中断。
3. 安装完成后,请及时备份重要数据,以免丢失。
通过以上步骤,你就可以轻松下载并安装Windows 10系统了。希望这篇文章能帮助你顺利完成系统安装,让你的电脑焕然一新!