亲爱的电脑小白们,今天我要和你聊聊一个超级实用的小技巧——如何用GRUB引导Windows系统。别看它名字听起来有点高大上,其实操作起来超级简单,就像玩儿游戏一样轻松。接下来,就让我带你一步步走进这个神奇的引导世界吧!
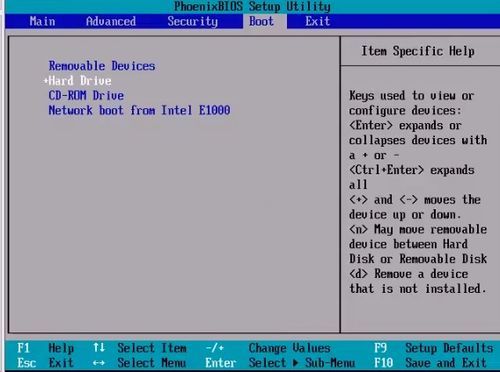
首先,你得知道GRUB是个啥。GRUB,全称GRand Unified Bootloader,是Linux系统中的一个引导加载程序。简单来说,它就像电脑的“门卫”,负责在开机时检查你的电脑上安装了哪些操作系统,然后让你选择想要启动的系统。

你可能要问,既然Windows有自己的引导程序,为啥还要用GRUB呢?其实,有时候Windows的引导程序可能会出现故障,或者你想要在Linux系统下启动Windows,这时候GRUB就能派上用场了。
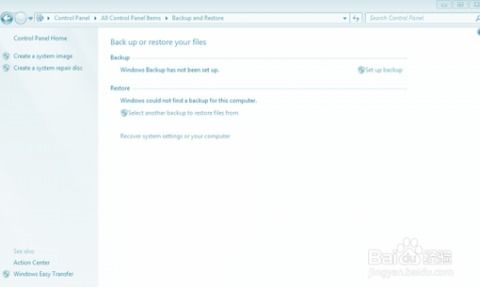
1. 制作启动U盘:首先,你需要制作一个启动U盘。你可以使用Windows自带的“USB存储设备格式化工具”来制作,或者使用第三方软件如“Rufus”等。
2. 进入GRUB界面:将制作好的启动U盘插入电脑,重启电脑并按住相应的键(通常是F12或DEL)进入BIOS设置。在BIOS设置中,将启动顺序设置为从U盘启动。
3. 选择GRUB:进入GRUB界面后,你会看到一系列的菜单选项。选择“Windows”或“Windows Boot Manager”等与Windows相关的选项。
4. 修改GRUB配置:如果你想要在GRUB界面中添加Windows的引导项,可以进入GRUB的配置文件进行修改。通常,GRUB的配置文件位于U盘的根目录下,文件名为grub.cfg。
5. 添加Windows引导项:在grub.cfg文件中,添加以下内容:
title Windows
rootnoverify (hd0,0)
chainloader 1
这里的`(hd0,0)`表示Windows所在的硬盘和分区,你需要根据实际情况进行修改。
6. 保存并退出:保存grub.cfg文件,并退出GRUB界面。
7. 重启电脑:重启电脑,你就可以在GRUB界面中选择Windows进行启动了。
1. 在修改GRUB配置文件时,请务必小心谨慎,以免造成系统损坏。
2. 如果你在使用GRUB引导Windows系统时遇到问题,可以尝试重新制作启动U盘,或者恢复GRUB的默认配置。
3. 如果你不确定Windows所在的硬盘和分区,可以使用第三方软件如“H2testw”等工具进行检测。
4. 在使用GRUB引导Windows系统时,请确保你的电脑已经安装了Windows。
通过以上步骤,你就可以轻松地用GRUB引导Windows系统了。这个技巧不仅可以帮助你解决Windows引导程序故障的问题,还可以让你在Linux系统下轻松启动Windows。希望这篇文章能对你有所帮助,如果你还有其他问题,欢迎在评论区留言哦!