亲爱的电脑达人,你是否曾梦想过在同一个电脑上同时拥有Windows和CentOS双系统,体验两种操作系统的独特魅力?那就跟我一起,手把手教你如何轻松实现CentOS和Windows的双系统安装,让你的电脑焕发双重活力!
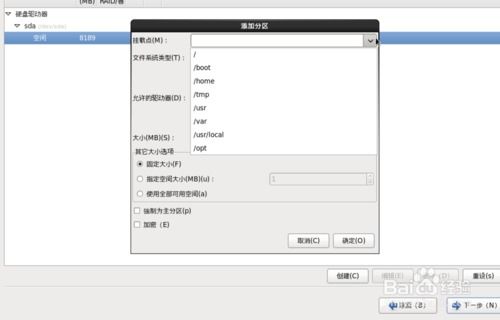
在开始之前,我们先来准备一下所需的工具和材料:
1. CentOS ISO镜像文件:这是安装CentOS系统的核心,你可以从CentOS官网下载最新版本的ISO文件。
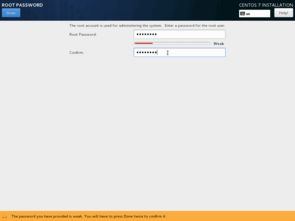
3. UltraISO软件:用于将CentOS ISO镜像文件写入U盘。
4. Windows系统:确保你的电脑已经安装了Windows系统。
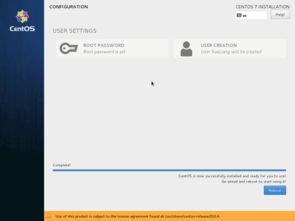
1. 下载并安装UltraISO:打开UltraISO软件,点击“文件”菜单,选择“打开”,找到下载好的CentOS ISO镜像文件。
2. 写入ISO到U盘:点击“启动”菜单,选择“写入硬盘镜像”,选择你的U盘,点击“写入”按钮。
2. 选择启动U盘:在启动过程中,按下F12(或根据你的电脑型号不同,可能是F2、F10等)进入启动菜单,选择U盘启动。
3. 开始安装:进入CentOS安装界面,选择“Install CentOS 7”选项,按照提示进行安装。
4. 分区选择:在安装过程中,选择要安装CentOS的分区,建议选择“自定义”分区,将硬盘空间分配给CentOS系统。
2. 选择Windows启动:在启动过程中,按下F12(或根据你的电脑型号不同,可能是F2、F10等)进入启动菜单,选择Windows启动。
2. 选择启动系统:在启动过程中,按下F12(或根据你的电脑型号不同,可能是F2、F10等)进入启动菜单,选择CentOS或Windows启动。
1. 备份重要数据:在安装双系统之前,请确保备份电脑中的重要数据,以免在安装过程中丢失。
2. 分区选择:在安装CentOS时,请确保选择正确的分区,避免误删除Windows分区。
3. 网络配置:安装完CentOS后,请确保正确配置网络,以便连接互联网。
通过以上步骤,你就可以轻松地在电脑上安装CentOS和Windows双系统了。现在,你可以在Windows和CentOS之间自由切换,体验两种操作系统的独特魅力。快来试试吧,让你的电脑焕发双重活力!