电脑突然卡成“龟速”,软件也跟着罢工,是不是觉得它“病入膏肓”了呢?别急,今天就来教你一招“绝活”——Windows电脑如何重装系统!别看它听起来有点复杂,其实只要跟着步骤走,保证你也能轻松搞定!
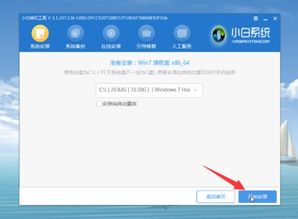
在开始重装系统之前,先来给电脑做个“大扫除”吧!这不仅能让你在重装后有个清爽的环境,还能避免重要文件丢失。
1. 备份重要数据:把电脑里的照片、视频、文档等重要的东西先备份到U盘、硬盘或者云盘上,以防万一。
2. 关闭杀毒软件:为了确保重装过程顺利,记得先关闭电脑上的杀毒软件。
3. 关闭防火墙:同样,防火墙也需要暂时关闭,以免在重装过程中出现不必要的干扰。

重装系统需要用到启动U盘,所以这一步可不能马虎。
1. 准备U盘:找一个至少8GB的U盘,确保它没有重要数据。
2. 下载制作工具:网上有很多制作启动U盘的工具,比如大白菜、U盘启动盘制作工具等。
3. 制作启动U盘:按照工具的提示,将系统镜像文件写入U盘。
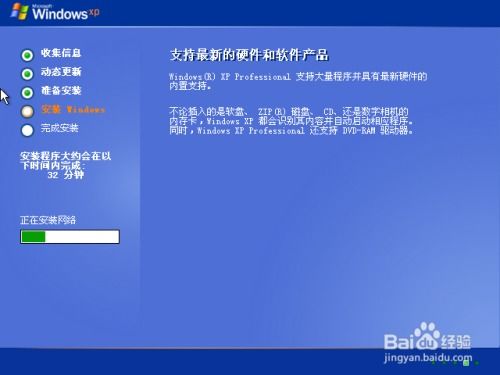
接下来,我们要进入BIOS设置,将启动模式调整为从U盘启动。
1. 重启电脑:将制作好的启动U盘插入电脑,然后重启电脑。
2. 进入BIOS:在电脑启动过程中,按下相应的键进入BIOS设置(通常是F2、F10、Del等,具体看电脑型号)。
3. 设置启动顺序:在BIOS设置中找到“Boot”选项,将启动顺序设置为从U盘启动。
现在,一切准备就绪,我们可以开始重装系统了。
1. 选择系统镜像:启动U盘启动后,会进入一个选择界面,选择系统镜像文件。
2. 开始安装:选择好系统镜像后,点击“安装”按钮,开始重装系统。
3. 等待安装完成:系统开始安装,这个过程可能需要一段时间,耐心等待即可。
重装系统完成后,还需要安装一些驱动程序,让电脑硬件正常工作。
1. 进入桌面:安装完成后,电脑会自动重启,进入桌面。
2. 安装驱动程序:打开电脑,进入“设备管理器”,查看哪些硬件没有驱动程序。
3. 下载驱动程序:根据需要,从官方网站或者驱动之家下载相应的驱动程序。
4. 安装驱动程序:将下载好的驱动程序安装到电脑上。
别忘了把之前备份的重要数据恢复到电脑上。
1. 恢复数据:将备份的数据从U盘、硬盘或者云盘恢复到电脑上。
2. 整理文件:将恢复的数据整理到相应的文件夹中。
好了,以上就是Windows电脑重装系统的全部过程。虽然听起来有点复杂,但其实只要按照步骤一步步来,保证你也能轻松搞定!重装系统后,电脑就像“脱胎换骨”,运行速度更快,软件也更稳定。赶紧试试吧!