亲爱的电脑迷们,你是否曾想过在Windows7的舒适怀抱中,也能感受到Ubuntu的清新气息?没错,今天我要带你一起探索如何在Windows7系统下安装Ubuntu双系统,让你的电脑焕发双重魅力!
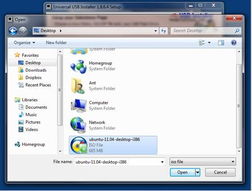
想象当你打开电脑,面前是熟悉的Windows7界面,而只需轻轻一点,就能切换到充满活力的Ubuntu系统。这样的体验,是不是很酷?那么,如何实现这一梦想呢?且听我慢慢道来。
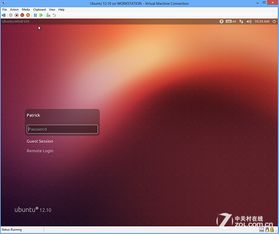
在开始安装之前,我们需要做一些准备工作。首先,你需要准备以下几样东西:
1. Ubuntu系统镜像:你可以从Ubuntu官网下载最新的系统镜像,记得根据自己的电脑配置选择32位或64位版本。
2. EasyBCD:这是一个强大的引导管理工具,可以帮助我们轻松设置双系统启动。

接下来,让我们开始安装Ubuntu双系统。以下是详细的安装步骤:
1. 制作启动U盘:使用Rufus软件将Ubuntu系统镜像写入U盘,制作成启动盘。
2. 进入安装界面:重启电脑,进入BIOS设置,将U盘设置为第一启动项。
3. 分区与安装:按照提示进行分区,选择安装位置,然后耐心等待安装完成。
安装完成后,我们需要使用EasyBCD来配置启动引导,以便在Windows7和Ubuntu之间轻松切换。
2. 添加新条目:点击“添加新条目”按钮,选择“Neo Grub”作为启动加载器。
3. 配置启动项:在“配置”选项卡中,设置Windows7和Ubuntu的启动顺序。
在安装过程中,可能会遇到一些问题,以下是一些注意事项:
1. 分区策略:在安装Ubuntu时,建议将根目录(/)和交换分区(swap)放在不同的分区上,以提高系统性能。
2. 引导修复:安装Ubuntu后,可能会出现无法进入Windows7的情况。这时,可以使用EasyBCD修复引导。
3. 驱动问题:在Ubuntu中,部分硬件可能需要安装额外的驱动程序才能正常工作。
通过以上步骤,你就可以在Windows7系统下安装Ubuntu双系统了。双系统不仅可以让你的电脑焕发新活力,还能让你体验到不同的操作系统带来的乐趣。快来试试吧,让你的电脑成为真正的“双剑合璧”!
如果你对双系统安装还有更多疑问,以下是一些拓展阅读资料:
2. EasyBCD官方文档:https://www.neosmart.net/easybcd/
3. Windows7官方文档:https://support.microsoft.com/en-us/help/13853/windows-7-specifications
希望这篇文章能帮助你成功安装Ubuntu双系统,让你的电脑焕发新活力!