亲爱的果粉们,你是否在Mac上安装了Windows双系统,却苦于无法顺利启动呢?别急,今天就来给你支招,让你轻松搞定Mac Windows双系统启动难题!
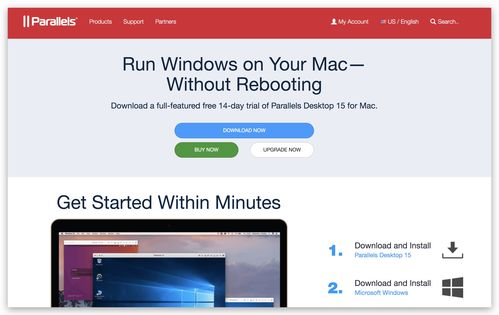
你是否有过这样的经历:在Mac上安装了Windows双系统,却怎么也找不到启动方法?别担心,今天就来为你揭秘Mac Windows双系统启动的奥秘!

1. 进入Boot Camp设置:在Mac上,点击苹果菜单(),选择“系统偏好设置”,然后点击“Boot Camp”。
2. 选择启动磁盘:在Boot Camp窗口中,选择你想要启动的Windows系统分区。
3. 重启Mac:点击“重启”按钮,Mac会自动重启并进入Windows系统。

1. 按住Option键:在开机时,按住Option键(Alt键),直到出现启动管理器界面。
2. 选择Windows系统:在启动管理器界面中,你可以看到所有可启动的系统,包括macOS和Windows。使用方向键选择Windows系统,然后按下回车键即可启动。
1. 进入系统偏好设置:在Mac上,点击苹果菜单(),选择“系统偏好设置”。
2. 选择启动磁盘:在系统偏好设置窗口中,点击“启动磁盘”。
3. 选择Windows系统分区:在启动磁盘窗口中,选择你想要启动的Windows系统分区。
4. 锁定并重启:点击“锁定”图标,输入管理员密码进行修改(如果已经锁定),然后点击“重启”按钮。
如果你使用的是Parallels Desktop虚拟机,启动Windows系统就更加简单了:
1. 打开Parallels Desktop:在Mac上,打开Parallels Desktop软件。
2. 启动Windows虚拟机:在Parallels Desktop界面中,选择你想要启动的Windows虚拟机,然后点击“启动”按钮。
1. 按住Option键:在开机时,按住Option键,直到出现启动管理器界面。
2. 选择Mac系统:在启动管理器界面中,使用方向键选择Mac系统,然后按下回车键。
3. 设置默认启动:在Mac上,点击苹果菜单(),选择“系统偏好设置”,然后点击“启动磁盘”。
4. 选择Mac系统分区:在启动磁盘窗口中,选择你想要设置为默认启动的Mac操作系统。
5. 锁定并重启:点击“锁定”图标,输入管理员密码进行修改(如果已经锁定),然后点击“重启”按钮。
1. 按住Option键:在开机时,按住Option键,直到出现启动管理器界面。
2. 选择Windows系统:在启动管理器界面中,使用方向键选择Windows系统,然后按下回车键。
3. 设置默认启动:在Mac上,点击苹果菜单(),选择“系统偏好设置”,然后点击“启动磁盘”。
4. 选择Windows系统分区:在启动磁盘窗口中,选择你想要设置为默认启动的Windows系统分区。
5. 锁定并重启:点击“锁定”图标,输入管理员密码进行修改(如果已经锁定),然后点击“重启”按钮。
通过以上方法,相信你已经掌握了Mac Windows双系统启动的技巧。现在,你可以在Mac上自由切换Windows和macOS系统,享受双系统的便捷与高效!祝你在Mac Windows双系统世界畅游无阻!