亲爱的电脑达人,你是否也像我一样,喜欢在电脑上玩点花样?比如,安装一个Windows系统,再装一个Linux系统,享受双系统的乐趣?不过,双系统虽然好玩,但启动顺序的设置却让人头疼。别急,今天我就来给你详细讲解一下Windows双系统启动顺序的设置方法,让你轻松玩转双系统!
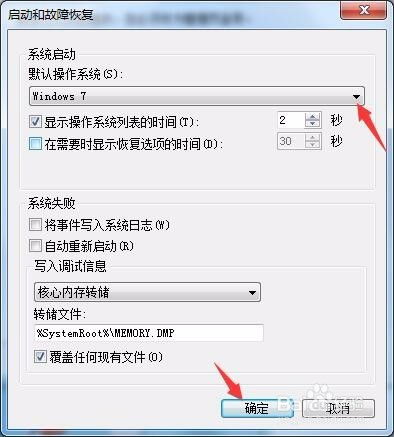
首先,你得知道,双系统的启动顺序是通过启动菜单来控制的。当你开机时,如果没有任何操作,系统会自动启动默认的系统。那么,如何设置这个默认系统呢?下面,我们就来一步步揭开这个秘密。
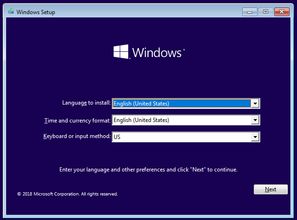
1. 按下Win键和R键,打开运行对话框。
2. 输入“msconfig”,然后点击确定。
3. 在弹出的系统配置窗口中,点击“引导”选项卡。
4. 在“操作系统”列表中,选择你想要设置为默认启动的系统。
5. 点击“设为默认值”,然后点击确定。
这样,你就成功设置了默认启动的系统。不过,这个方法只能设置默认启动的系统,并不能改变启动顺序。
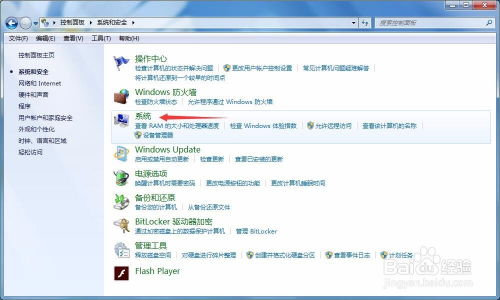
1. 右键点击桌面上的“计算机”,选择“属性”。
2. 在弹出的窗口中,点击“高级系统设置”。
3. 在系统属性窗口中,点击“高级”选项卡。
4. 在“启动和故障恢复”部分,点击“设置”按钮。
5. 在启动设置窗口中,点击“默认操作系统”下方的三角形按钮,选择你想要设置为默认启动的系统。
6. 点击确定,然后点击关闭。
这个方法同样只能设置默认启动的系统,并不能改变启动顺序。
如果你想要更灵活地设置启动顺序,可以使用EasyBCD这个工具。
1. 下载并安装EasyBCD。
2. 运行EasyBCD,点击“编辑系统引导菜单”。
3. 如果你想添加新的系统引导选项,点击“添加新条目”。
4. 选择操作系统类型为Windows,驱动器设置为你的Windows系统所在的分区。
5. 点击“添加条目”,然后点击“高级设置”。
6. 在高级设置中,你可以设置启动顺序、启动超时等参数。
7. 设置完成后,点击“查看设置”,确认无误后点击“确定”。
使用EasyBCD,你可以轻松地设置启动顺序,还可以添加其他系统的引导选项。
1. 在设置启动顺序时,请确保你选择的默认启动系统是可用的。
2. 如果你在设置过程中遇到问题,可以尝试恢复到之前的设置。
3. 在使用EasyBCD等第三方工具时,请确保它们是安全的,以免对系统造成损害。
现在,你已经学会了设置Windows双系统启动顺序的方法,是不是觉得双系统更方便、更实用了呢?快来试试吧,让你的电脑焕发新的活力!