亲爱的电脑小白们,是不是觉得电脑系统突然罢工,让你抓耳挠腮?别担心,今天我要来教你们一招,用U盘轻松重装Windows 7系统,让你重拾电脑的活力!
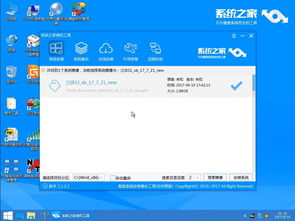

首先,你需要准备以下工具:
1. 一台可以正常上网的电脑(当然,这还用说?)
2. 一个8G以上的U盘(别小看容量,大容量U盘能装下更多东西哦)
3. 安装大师软件(记得关闭所有杀毒软件,不然可能会误报哦)
第二步:制作U盘启动盘,打造专属你的“电脑医生”
1. 将U盘插入电脑,打开安装大师软件。
2. 选择“制作系统”功能,然后选择你的U盘。
3. 点击“开始制作”,耐心等待片刻,你的U盘启动盘就制作完成了!
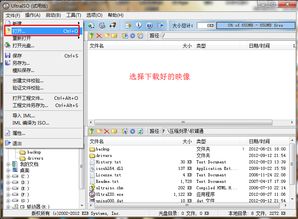
1. 将制作好的U盘启动盘插入电脑,重启电脑。
2. 按下启动快捷键(通常是F12),进入启动菜单。
3. 选择U盘启动项,回车进入PE系统。
1. 在PE系统中,找到“大白菜PE装机工具”。
2. 点击“浏览”,选择你的Windows 7系统镜像文件。
3. 点击“打开”,然后选择一个磁盘分区用于安装系统。
1. 点击“确定”,然后耐心等待系统文件释放至指定磁盘分区。
2. 系统文件释放完成后,点击“确定”,进入系统安装窗口。
3. 等待系统安装完成,电脑会自动重启。
1. 重启电脑后,继续执行安装Windows 7系统的后续步骤。
2. 安装完成后,你就可以进入Windows 7系统桌面,享受全新的电脑体验了!
1. 在制作U盘启动盘时,一定要选择正确的系统镜像文件,否则可能会安装失败哦。
2. 在选择磁盘分区时,一定要选择一个足够大的分区,否则可能会出现空间不足的情况。
3. 在安装过程中,一定要耐心等待,不要随意中断安装过程。
用U盘重装Windows 7系统,其实并没有想象中那么难。只要按照以上步骤操作,相信你一定可以轻松完成。快来试试吧,让你的电脑焕发新生!