你有没有想过,如何给你的电脑换上全新的Windows 10系统呢?别急,今天就来手把手教你如何用U盘下载并安装Windows 10系统,让你的电脑焕然一新!
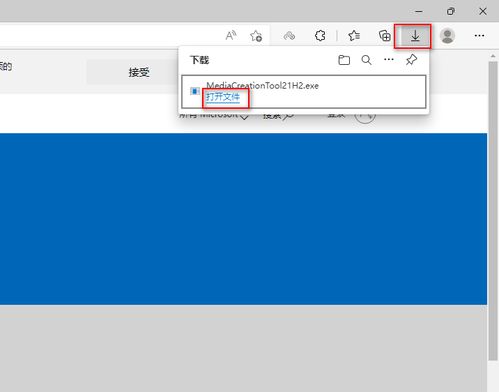
1. 挑选U盘:首先,你得准备一个至少8GB容量的U盘,这样才够放下Windows 10的系统文件哦。
2. 下载工具:接下来,你需要一个制作U盘启动盘的工具。这里推荐使用微软官方提供的“MediaCreationTool”。你可以在微软中国官网下载这个神器。
3. 制作启动盘:下载完成后,运行这个工具,选择“为另一台电脑创建安装介质”,然后点击“下一步”。在接下来的界面中,选择“ISO文件”选项,这样就可以将Windows 10系统安装文件下载到电脑本地磁盘。
4. 写入ISO文件:将U盘插入电脑,选择U盘作为写入目标,然后点击“下一步”。接下来,Windows 10安装程序会自动将系统文件下载到U盘,并制作成具有启动功能的Windows 10安装U盘。
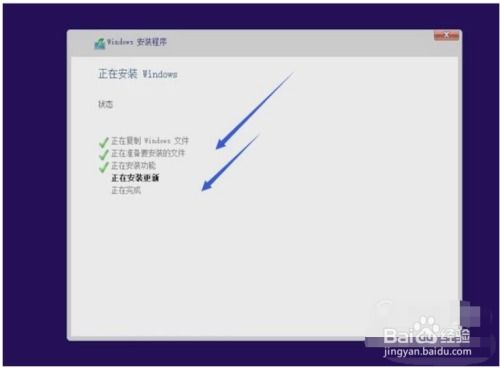
1. 进入BIOS设置:首先,你需要重启电脑,在开机时按下相应的键进入BIOS设置。不同电脑的进入BIOS键可能不同,常见的有F2、F10、F12等。具体可以参考你的电脑说明书。
2. 设置启动项:进入BIOS后,找到“Boot”或“Boot Options”选项,将第一启动设备设置为“USB Storage Device”。这样,电脑在启动时会优先从U盘启动。
3. 保存并退出BIOS:设置完成后,按下F10键保存更改并退出BIOS。
4. 启动U盘:重启电脑后,电脑会自动从U盘启动。进入Windows 10安装界面后,按照提示进行安装即可。
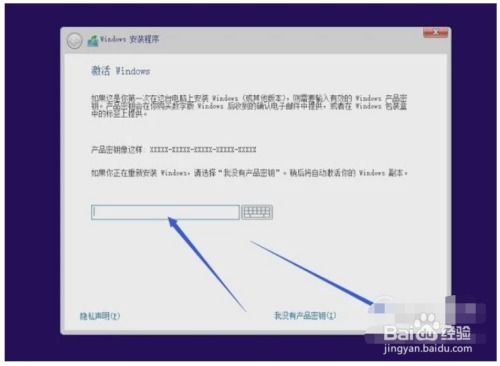
1. 选择语言和键盘布局:进入安装界面后,首先选择你的语言、时间和货币格式以及键盘布局。
2. 选择安装类型:接下来,选择“自定义:仅安装Windows(高级)”,这样你可以选择安装位置。
3. 选择安装位置:在这里,你可以选择将Windows 10安装到哪个磁盘分区。如果你是第一次安装Windows 10,建议选择一个未分配的磁盘分区,然后点击“格式化”按钮。
4. 开始安装:格式化完成后,选择刚才格式化的磁盘分区,然后点击“下一步”按钮开始安装。
5. 等待安装完成:安装过程可能需要一段时间,请耐心等待。
6. 完成安装:安装完成后,电脑会自动重启。重启后,你就可以看到全新的Windows 10桌面啦!
1. 备份重要数据:在安装Windows 10之前,请确保备份你的重要数据,以免丢失。
2. 选择合适的安装方式:如果你是第一次安装Windows 10,建议选择“自定义:仅安装Windows(高级)”选项,这样可以自由选择安装位置。
3. 耐心等待:安装过程可能需要一段时间,请耐心等待。
4. 重启电脑:安装完成后,请确保重启电脑,以便完成安装。
5. 设置用户账户:安装完成后,你需要设置一个用户账户,以便登录Windows 10。
通过以上步骤,你就可以轻松地用U盘下载并安装Windows 10系统啦!让你的电脑焕然一新,享受全新的Windows 10体验吧!