亲爱的Mac用户们,你是否曾为某些只能在Windows系统上运行的软件而烦恼?或者,你只是想体验一下Windows系统的独特魅力?别担心,今天我要带你走进一个神奇的世界——如何在Mac里装Windows系统!

想象你手中拿着一台性能卓越的MacBook,却因为某些软件或游戏只能在Windows系统上运行而感到无奈。这时,你可能会想:“哎,要是我的Mac也能装Windows系统就好了!”
确实,Mac和Windows各有千秋,但有时候,我们确实需要两者兼得。以下是一些让你在Mac里装Windows系统的好理由:
1. 特定软件需求:有些专业软件,如CAD、Photoshop等,仅在Windows系统上有版本,这让许多Mac用户头疼不已。
2. 游戏爱好者:许多热门游戏仅在Windows系统上有版本,这让Mac用户望而却步。
3. 工作需求:有些公司或项目要求使用Windows系统,为了工作,你不得不在Mac里装Windows。
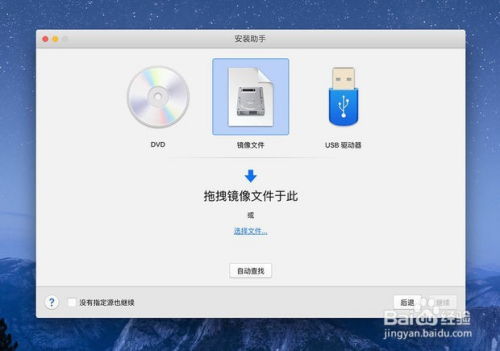
现在,让我们来揭开这个神秘的面纱,看看如何在Mac里装Windows系统吧!
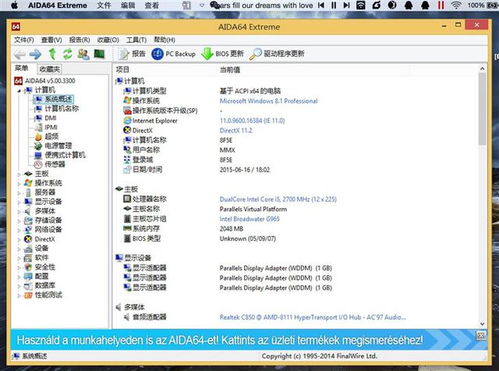
在开始之前,你需要做好以下准备工作:
- 检查硬件兼容性:确保你的Mac支持Windows操作系统。大多数2012年及以后的Mac都支持。
- 备份数据:在进行任何系统操作之前,务必备份你的重要数据。
- 获取Windows镜像文件:下载Windows ISO文件或购买Windows安装盘。
- 准备U盘:需要一个容量至少为8GB的U盘来创建Windows安装盘。
Boot Camp Assistant是苹果官方推出的工具,可以帮助你在Mac上安装Windows系统。以下是具体步骤:
1. 打开Boot Camp Assistant:在Finder中选择“应用程序” > “实用工具” > Boot Camp助理”。
2. 选择任务:在Boot Camp助手窗口中,选择“创建Windows 7或更高版本的安装盘”。
3. 选择ISO文件和目标U盘:点击“选取”按钮,找到并选择你下载的Windows ISO文件,并选择你准备的U盘作为目标。
4. 格式化U盘:根据提示,Boot Camp Assistant会抹掉U盘并将其重新格式化,用于制作安装盘。
5. 等待制作完成:耐心等待直到Boot Camp Assistant将Windows安装文件复制到U盘,制作成安装盘。
1. 重启Mac并进入Windows安装程序:重启你的Mac,并在启动时按住Option(或Alt)键,选择U盘作为启动盘。
2. 按照屏幕上的提示操作,以自动对启动磁盘进行重新分区并下载Windows的相关软件驱动程序。
3. 安装Windows系统:等待安装准备过程,基本上不需要我们做什么,大概几分钟到十几分钟,Mac会自动重启,屏幕上会显示我们熟悉的Windows系统的logo,然后进入Windows的安装界面。
4. 接下来的安装操作基本上根据提示引导往下点就好了。期间Windows会重启数次。直到安装完成。
安装完成后,你需要安装Windows支持软件,以便在Windows系统上使用Mac的某些功能,如触摸板、键盘等。
1. 打开Windows的文件资源管理器,点此电脑会发现里面有一个D盘。
2. 打开这个D盘,点开里面的bootcamp文件夹。
3. 双击安装Windows支持软件。
在Mac里装Windows系统,其实并没有想象中那么困难。只要按照以上步骤操作,你就可以轻松实现这一目标。
当然,在安装过程中,可能会遇到一些问题,比如驱动程序不兼容、系统不稳定等。这时,你可以查阅相关资料或寻求专业人士的帮助。
在Mac里装Windows系统,让你在享受Mac系统带来的便捷的同时,也能体验到Windows系统的独特魅力。
现在,你准备好在Mac里装Windows系统了吗?快来试试吧!