亲爱的电脑小白们,你是否曾经因为电脑系统崩溃而烦恼不已?别担心,今天我要来告诉你一个超级简单又实用的方法——用U盘装Windows系统,而且还要教你怎么设置BIOS,让U盘成为你的电脑启动首选!是不是听起来就有点小激动呢?那就赶紧跟我一起探索这个神奇的电脑世界吧!
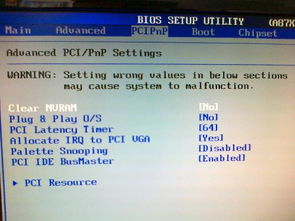
首先,你得准备一个U盘,最好是8GB以上的,这样装系统的时候才不会手忙脚乱。你需要一个Windows系统的镜像文件,这个可以在网上免费下载。你还需要一个U盘启动盘制作工具,比如大白菜U盘启动盘制作工具,这个工具可以帮助你将Windows系统镜像文件烧录到U盘中。
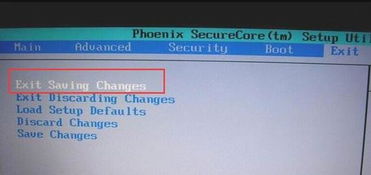
1. 下载并安装大白菜U盘启动盘制作工具。
2. 打开软件,选择“制作U盘启动盘”功能。
3. 选择你的U盘,点击“确定”。
4. 在弹出的窗口中选择Windows系统镜像文件,点击“确定”。
5. 点击“开始制作”,等待制作完成。

1. 重启电脑,在开机画面出现时按下BIOS设置快捷键,通常是F2、F10或DEL键,具体取决于你的电脑型号。
2. 进入BIOS设置界面后,找到“Boot”菜单。
3. 在“Boot”菜单中,找到“Boot Device Priority”或“First Boot Device”选项。
4. 将U盘设置为第一启动项,通常会有一个USB字样或U盘的品牌名称。
5. 保存设置并退出BIOS。
1. 重启电脑,按下U盘启动快捷键,通常是F12、ESC或F10键,具体取决于你的电脑型号。
2. 在启动菜单中选择U盘启动项,按回车键。
3. 进入Windows系统安装界面,按照提示进行操作。
1. 选择安装语言、时间和货币格式、键盘和输入方式。
2. 选择安装类型,通常选择“自定义”。
3. 选择安装磁盘分区,可以选择将Windows系统安装在C盘或其他分区。
4. 等待安装完成,重启电脑。
1. 在制作U盘启动盘时,U盘中的所有数据都会被清除,请提前做好备份。
2. 在设置BIOS时,请确保U盘已经插入电脑。
3. 在安装Windows系统时,请确保网络连接正常,以便安装驱动程序。
通过以上步骤,你就可以轻松地使用U盘装Windows系统了。是不是觉得很简单呢?其实,电脑的世界并没有想象中那么复杂,只要掌握了正确的方法,你也可以成为一个电脑高手!快来试试吧,让你的电脑焕发新的活力!