电脑突然罢工了,是不是觉得生活瞬间失去了色彩?别急,今天就来教你一招,让你的电脑重获新生——Windows开机重装系统!别看它听起来有点复杂,其实只要跟着我一步步来,保证你也能成为电脑维修小能手!
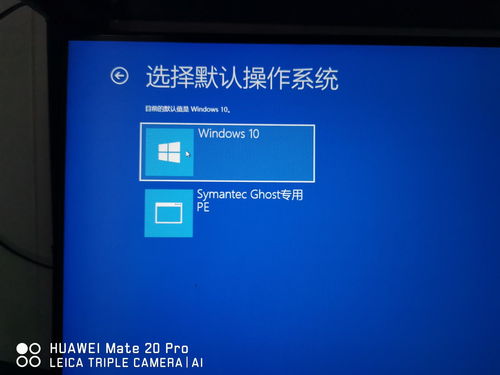
首先,你得准备一个8G以上的U盘,这可是我们的“救命稻草”。打开电脑,搜索“微软官方下载win11”,找到下载地址:https://www.microsoft.com/zh-cn/software-download/windows11。如果你要装的是Windows 10,就下载Windows 10的安装包。
下载完成后,双击安装,按照提示一步步来。选择“为另一台电脑创建安装介质”,然后选择你的U盘。耐心等待十来分钟,一个全新的系统U盘就诞生了!
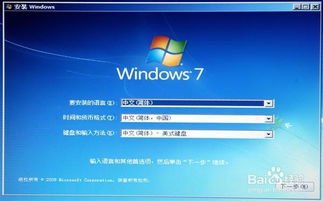
接下来,把U盘插到电脑上,重启电脑。这时候,你得按住F2键(不同电脑可能不同,有的可能是F10、F12或Delete),进入BIOS模式。这里得提醒你,不同电脑的进入BIOS的按键可能不同,你可以查阅电脑的官网或者询问售后客服。

进入BIOS后,找到Boot菜单,将U盘设置为第一启动项。保存设置并退出BIOS。重启电脑,电脑就会从U盘启动了。
电脑从U盘启动后,你会看到一个绿色的界面,这就是Windows安装界面。点击“现在安装”,然后选择“自定义:仅安装Windows(高级)”。
接下来,你会看到电脑的硬盘分区情况。选择你原来的系统盘(通常是C盘),点击“格式化”。点击“下一步”,耐心等待几分钟,系统就会开始安装。
系统安装完成后,会自动重启几次。重启后,你会进入Windows初始化的主界面。按照提示设置账号、密码等信息。注意,设置账号名称的时候建议使用英文名,避免以后使用某些软件的时候出现bug。
按照提示激活系统。Windows 10专业版、企业版和家庭版的激活码不同,你可以根据自己的需求选择相应的激活码。激活完成后,你的电脑就正式重生了!
1. 在重装系统之前,一定要备份重要数据,以免丢失。
2. 制作系统U盘时,选择好一点的U盘,避免杂牌U盘导致装系统时卡顿。
3. 进入BIOS模式时,要注意按键,以免误操作。
4. 安装系统时,耐心等待,不要随意中断。
通过以上步骤,你就可以轻松完成Windows开机重装系统了。别再为电脑故障而烦恼,让我们一起让电脑焕发新生吧!