亲爱的电脑小伙伴,你是否也有过这样的烦恼:Windows系统突然不更新了,是不是觉得少了点什么?别急,今天就来给你揭秘这个神秘现象,让你轻松应对!
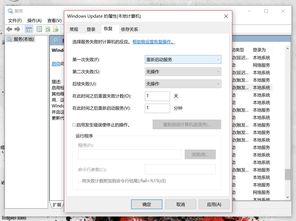
你知道吗,有时候系统不更新,反而能给你带来意想不到的好处。比如,更新过程中可能会出现bug,导致系统不稳定,甚至崩溃。而系统不更新,就意味着你避免了这些风险。当然,这也可能意味着你错过了最新的功能和安全补丁。
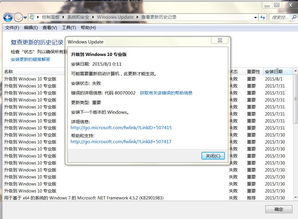
1. 网络问题:首先,你得检查一下网络连接是否稳定。有时候,网络不稳定或者连接中断,会导致系统无法正常更新。
2. 系统设置:有时候,系统设置中可能存在限制更新的选项。你可以尝试进入控制面板,找到“系统和安全”,然后点击“管理工具”,在服务列表中找到“Windows Update”,将其设置为“自动”即可。
3. 更新缓存:更新缓存可能会占用大量磁盘空间,影响系统性能。你可以尝试清除更新缓存,具体操作如下:
- 打开控制面板,选择“系统和安全”,点击“管理工具”。
- 找到“服务”,在列表中找到“Windows Update”。
- 右键点击“Windows Update”,选择“停止”。
- 打开文件资源管理器,进入C:\\Windows\\SoftwareDistribution文件夹。
- 删除文件夹中的所有内容。
- 回到服务列表,右键点击“Windows Update”,选择“启动”。
4. 更新故障排除:Windows系统自带了更新故障排除工具,可以帮助你解决更新问题。具体操作如下:
- 打开Windows设置,选择“更新和安全”。
- 点击“故障排除”,找到“Windows更新”。
- 点击“运行故障排除”,系统将自动检测并修复更新问题。
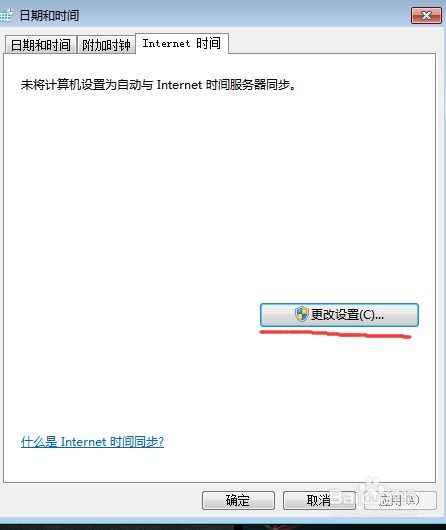
如果你不想更新系统,也可以采取一些措施:
1. 禁用自动更新:在服务中找到“Windows Update”,将其设置为“禁用”。
2. 推迟更新:在Windows更新中,点击“高级选项”,勾选“推迟升级”。
3. 指定错误的升级服务器地址:在本地组策略编辑器中,找到“指定Intranet Microsoft更新服务位置”,将其设置为“127.0.0.1”。
1. 打开Windows设置,选择“更新和安全”。
2. 点击“Windows更新”,查看是否有可用的更新。
3. 如果有可用的更新,点击“下载”,并等待下载完成。
4. 下载完成后,点击“安装”,并按照提示完成安装过程。
1. 打开命令提示符,以管理员身份运行。
2. 输入以下命令并按回车键:
```
net stop wuauserv
net stop cryptSvc
net stop bits
net stop msiserver
ren C:\\Windows\\SoftwareDistribution SoftwareDistribution.old
ren C:\\Windows\\System32\\catroot2 catroot2.old
net start wuauserv
net start cryptSvc
net start bits
net start msiserver
```
3. 重启电脑,等待系统更新。
系统不更新了,其实并不可怕。只要我们掌握了正确的方法,就能轻松应对。希望这篇文章能帮到你,让你的电脑更加稳定、安全!