电脑突然罢工了,屏幕上蹦出个“Windows未能启动”的提示,是不是感觉心里一紧?别慌,今天就来手把手教你如何巧妙地进入Windows系统,让你轻松应对这个小麻烦!
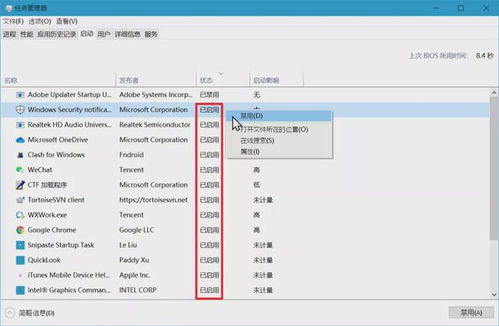
首先,你得知道,这个提示通常是因为系统文件出了问题,或者是某个驱动程序出了岔子。别急,咱们有办法!
1. 重启电脑,按F8键:当电脑启动时,迅速按下F8键,进入高级启动选项界面。
2. 选择“禁用驱动程序签名强制”:在这个界面里,用键盘上下键找到“禁用驱动程序签名强制”这一选项,然后回车进入。
3. 重启电脑,大功告成:重启电脑后,你会发现,咦?竟然能正常进入系统了!
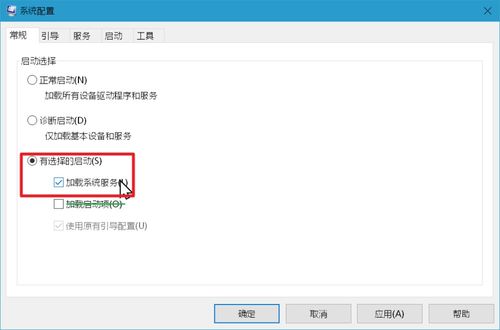
1. 下载驱动文件:在网上找到与你电脑型号相匹配的驱动程序,下载到电脑上。
2. 复制粘贴到系统文件夹:将下载的驱动文件解压后,复制粘贴到Windows系统文件夹下的“system32\\drivers”文件夹中。
3. 替换原有文件:如果出现提示,选择“是”或“是,全部替换”,让新文件替换掉旧的驱动程序。
4. 重启电脑,检查修复效果:重启电脑后,看看“Windows未能启动”的提示是否消失了。
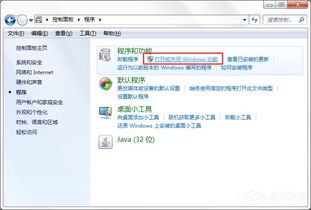
有时候,电脑启动时会要求联网,但如果你附近没有网络,或者不想联网,怎么办呢?
1. 按下Shift F10快捷键:在联网页面,按下Shift F10,打开命令提示符。
2. 打开任务管理器:在命令提示符中输入“taskmgr”,回车后打开任务管理器。
3. 结束进程:在任务管理器中,找到“OOBENetworkConnectionFlow.exe”进程,右键点击,选择“结束进程树”。
4. 创建本地账户:按照提示创建一个本地账户,然后就可以进入Windows系统了。
有时候,你可能需要找到Windows系统文件夹,进行一些操作,比如备份或修复系统文件。
1. 打开我的电脑:在桌面上双击“我的电脑”图标。
3. 找到Windows文件夹:在C盘中,你会看到一个名为“Windows”的文件夹,这就是存放操作系统文件的地方。
通过以上方法,相信你已经能够轻松地进入Windows系统了。当然,电脑使用过程中难免会遇到各种问题,但只要掌握了这些技巧,你就能轻松应对,让电脑成为你的得力助手!