你有没有遇到过这样的情况:电脑运行得越来越慢,就像一个老态龙钟的老人,步履蹒跚,让人看了心疼。别急,今天就来教你一招,让你的电脑焕发青春,重拾活力——卸载那些该死的系统服务!
想象你的电脑就像一个繁忙的办公室,里面有很多员工在忙碌着。这些员工中,有的负责打印文件,有的负责发送邮件,还有的负责监控网络。但是,随着时间的推移,有些员工可能已经退休了,却还在默默无闻地工作着,占用着宝贵的资源。这时候,就需要我们这些聪明的“管理者”来清理让办公室焕然一新。
那么,如何卸载这些不必要的系统服务呢?且听我慢慢道来。
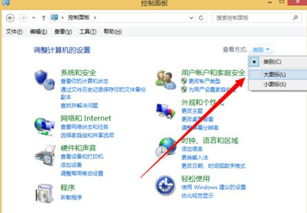
首先,按下“Win R”键,输入“services.msc”,然后回车。这样,你就能打开服务管理器了。这里面的服务就像办公室里的员工,有的重要,有的不重要。
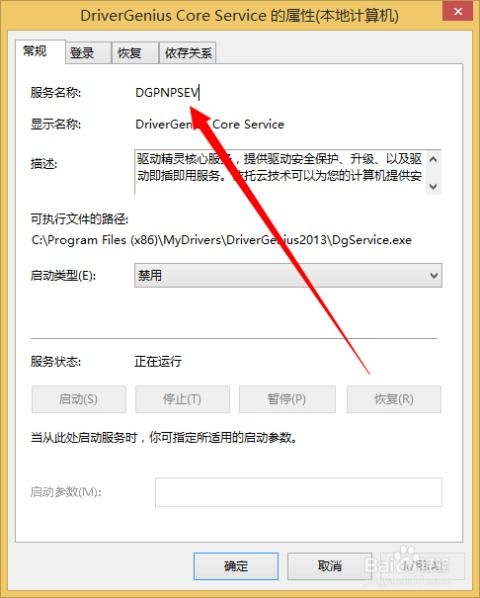
在服务管理器中,你可以看到所有的服务列表。这里面的服务非常多,但不用担心,我们可以通过筛选来找到那些该卸载的服务。
1. 按照服务名称搜索:在搜索框中输入服务名称,比如“Windows Update”,然后按回车。这样,你就能找到所有与“Windows Update”相关的服务。
2. 按照服务描述搜索:在搜索框中输入服务描述的关键词,比如“打印”,然后按回车。这样,你就能找到所有与“打印”相关的服务。
3. 按照服务状态筛选:在服务状态栏中,你可以看到服务的运行状态。如果某个服务长时间处于停止状态,那么它很可能是不必要的。
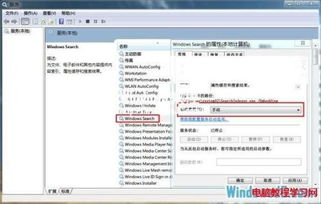
找到需要卸载的服务后,右键点击它,选择“属性”。在弹出的窗口中,将“启动类型”设置为“禁用”,然后点击“确定”。这样,这个服务就不会再自动启动了。
需要注意的是,有些服务非常重要,比如“Windows Update”和“Windows Defender”,如果禁用了这些服务,可能会导致系统不稳定。因此,在卸载服务之前,一定要了解清楚它的作用。
完成以上步骤后,重启电脑,让系统生效。这样,那些该死的系统服务就被我们成功卸载了。
当然,卸载系统服务并不是一件简单的事情,需要我们具备一定的电脑知识。以下是一些需要注意的事项:
1. 不要随意卸载重要服务:在卸载服务之前,一定要了解清楚它的作用,避免影响系统稳定。
2. 保留备份:在卸载服务之前,可以将服务设置备份下来,以便在需要时恢复。
3. 逐步卸载:不要一次性卸载太多服务,以免造成系统不稳定。
4. 关注电脑运行情况:在卸载服务后,要关注电脑的运行情况,如果出现异常,可以尝试恢复服务设置。
通过卸载不必要的系统服务,我们可以让电脑运行得更加流畅,提高工作效率。不过,这个过程需要一定的耐心和细心,希望这篇文章能帮助你成功卸载那些该死的系统服务!