你有没有想过,你的电脑里除了Windows,还能装个Ubuntu双系统,就像给电脑穿上了时尚的“双面装”呢?没错,今天就来手把手教你如何在Windows系统上安装Ubuntu双系统,让你的电脑瞬间变身“双面娇娃”!
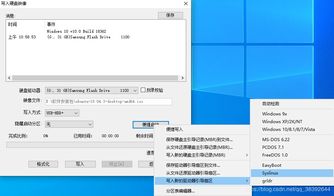
想要开启这场双系统之旅,你得先准备好以下这些“战利品”:

2. Ubuntu镜像:从官网下载最新的Ubuntu镜像文件,链接在这里:[Ubuntu官网下载](https://ubuntu.com/download/desktop)。
3. 启动盘制作工具:比如UltraISO、Rufus等,这里推荐使用Rufus,简单方便。
4. EasyBCD:用于设置启动菜单,让Windows和Ubuntu都能顺利启动。
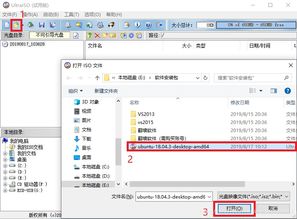
第一步,把U盘插到电脑上,然后打开Rufus工具。接下来,按照以下步骤操作:
1. 在“选择镜像文件”处,点击“浏览”,找到你下载的Ubuntu镜像文件。
2. 在“分区方案”处,选择“MBR分区方案”。
3. 在“文件系统”处,选择“FAT32”。
4. 在“启动加载器”处,选择“ISO加载器”。
5. 点击“开始”,Rufus会自动格式化U盘,并将Ubuntu镜像文件写入U盘。
1. 重启电脑:将U盘插入电脑,重启电脑,进入BIOS设置,将U盘设置为第一启动项。
2. 选择语言和地区:启动U盘后,你会看到Ubuntu的安装界面,选择你的语言和地区。
- 第一个分区:挂载点为“/”,大小为22000MB,文件系统为EXT4。
- 第二个分区:挂载点为“/boot”,大小为200MB,文件系统为EXT4。
- 第三个分区:挂载点为“/home”,大小为剩余空间,文件系统为EXT4。
5. 安装Ubuntu:点击“现在安装”按钮,开始安装Ubuntu。
1. 安装EasyBCD:下载并安装EasyBCD,链接在这里:[EasyBCD官网下载](https://neosmart.net/easybcd/)。
2. 添加启动项:打开EasyBCD,点击“添加新启动项”,选择“Windows启动加载器”,然后点击“添加”。
3. 添加Ubuntu启动项:同样地,选择“Ubuntu启动加载器”,然后点击“添加”。
4. 设置默认启动项:在“启动菜单”选项卡中,设置Windows启动加载器为默认启动项。
现在,当你重启电脑时,你会看到一个启动菜单,可以选择启动Windows或Ubuntu。恭喜你,你已经成功在Windows系统上安装了Ubuntu双系统!
如果你在Ubuntu系统中遇到显卡问题,可以按照以下步骤安装显卡驱动:
```
sudo apt-get install nvidia-driver
```
3. 重启电脑:重启电脑后,显卡驱动应该已经安装成功。
通过这篇文章,你学会了如何在Windows系统上安装Ubuntu双系统。现在,你的电脑就像一个多才多艺的“双面娇娃”,既可以应对日常办公,又可以满足你对Linux系统的热爱。快来开启你的双系统之旅吧!