亲爱的电脑小白们,你是否曾好奇过,你的电脑在互联网的大海中,究竟拥有一个怎样的“身份证号”?没错,我说的就是IP地址!今天,就让我带你一起揭开这个神秘的面纱,手把手教你如何在Windows系统中查看你的IP地址,让你的电脑不再“隐形”。
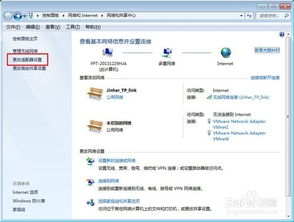
首先,让我们来个最直接的方法——使用命令行。这可是Windows系统中的老司机们常用的绝招哦!
1. 召唤命令提示符:按下Windows键,输入“cmd”,然后回车,命令提示符窗口就会华丽丽地出现在你的眼前。
2. 输入ipconfig:在命令提示符窗口中,输入“ipconfig”,然后回车。你会看到一大串信息,别急,耐心找找,就能找到你的IP地址啦!
3. 寻找IPv4地址:在输出的信息中,找到“无线局域网适配器”或“以太网适配器”部分,然后找到“IPv4 地址”这一行,后面的数字就是你的IP地址啦!
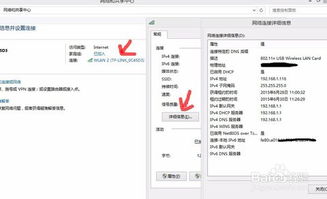
如果你是那种喜欢界面操作的小伙伴,那么网络和共享中心绝对是你查看IP地址的不二之选。
1. 打开网络和共享中心:点击桌面右下角的网络图标,选择“打开网络和共享中心”。
2. 进入本地连接:在网络和共享中心页面,点击左侧的“更改适配器设置”。
3. 查看详细信息:找到你正在使用的网络连接(比如Wi-Fi或以太网),右击它,选择“状态”,再点击“详细信息”。
4. 找到IPv4地址:在网络连接详细信息窗口中,找到“IPv4 地址”一项,其对应的值就是你的IP地址。
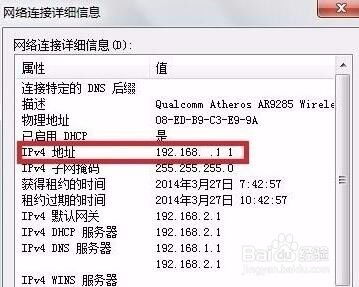
虽然现在网络和共享中心已经越来越受欢迎,但控制面板依然是查看IP地址的经典操作。
1. 打开控制面板:点击开始菜单,选择“控制面板”。
2. 查看网络状态和任务:在控制面板中,找到并点击“查看网络状态和任务”。
3. 打开网络和共享中心:在网络和共享中心页面,点击左侧的“更改适配器设置”。
4. 查看详细信息:找到你正在使用的网络连接,右击它,选择“状态”,再点击“详细信息”。
5. 找到IPv4地址:在网络连接详细信息窗口中,找到“IPv4 地址”一项,其对应的值就是你的IP地址。
Windows 10的小伙伴们,还有一个小技巧可以让你轻松查看IP地址哦!
2. 选择网络连接:在网络图标弹出的菜单中,选择你正在使用的网络连接。
3. 查看IP地址:在网络连接的属性页面中,找到“IPv4 地址”一项,其对应的值就是你的IP地址。
通过以上几种方法,相信你已经可以轻松地查看Windows系统中的IP地址了。掌握这个技能,让你的电脑在互联网的世界中不再“隐形”,无论是游戏联机还是远程办公,都能游刃有余!
别忘了分享给你的小伙伴们哦,让更多的人一起掌握这个实用的小技巧吧!