你有没有想过,你的电脑里那些默默无闻、日夜不停地工作的服务,其实就像是一群超级英雄呢?它们在后台默默守护着你的电脑,让你在使用过程中畅通无阻。今天,就让我带你走进Windows系统服务的神秘世界,手把手教你如何添加这些超级英雄,让它们在你的电脑里大显神威!
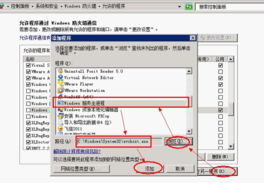
首先,我们要让服务在我们的电脑里如鱼得水,这就需要给它一个家——环境变量。想象环境变量就像是服务的小帮手,它可以帮助服务找到自己的家,顺利地启动和运行。
1. 打开“我的电脑”,点击右键,选择“属性”。
2. 在弹出的窗口中,点击“高级系统设置”。
3. 在系统属性窗口中,点击“环境变量”。
4. 在系统变量这一栏,找到“Path”这个变量,点击下方的“编辑”。
5. 点击“新建”,将你要添加服务的文件目录地址复制粘贴进去。
6. 点击下方的“确定”,关闭所有窗口。
现在,你的环境变量已经设置好了,服务的小帮手已经就位,接下来,就是让服务正式入驻你的电脑啦!
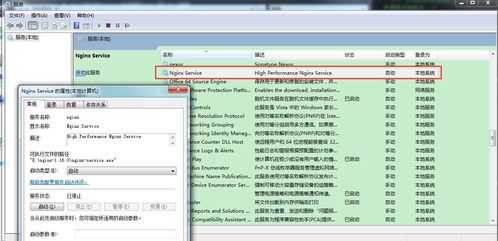
想要让服务在你的电脑里安家,命令行可是个强大的召唤师。通过命令行,我们可以轻松地创建、启动和配置服务。
1. 打开命令提示符(Win R,输入cmd回车)。
2. 输入命令:`sc create [服务名称] binPath [服务程序路径]`,例如:`sc create RedisService binPath \C:\\Program Files\\Redis\\redis-server.exe\`
3. 按下回车键,等待命令执行完成。
现在,你的服务已经创建好了,接下来,让它正式入驻你的电脑吧!
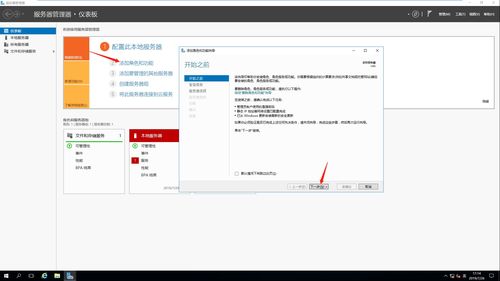
注册表,就像是服务的身份证,它记录了服务的详细信息,包括服务名称、描述、程序路径等。通过修改注册表,我们可以为服务设置更多的属性。
1. 打开注册表编辑器(Win R,输入regedit回车)。
2. 在注册表编辑器中,找到`HKEY_LOCAL_MACHINE\\SYSTEM\\CurrentControlSet\\Services`路径。
3. 在右侧窗格中,右键点击空白处,选择“新建”->“项”,命名为你的服务名称。
4. 在新创建的项下,右键点击空白处,选择“新建”->“字符串值”,命名为“DisplayName”,双击它,将值设置为你的服务名称。
5. 同样地,创建“Description”字符串值,用于描述你的服务。
6. 创建“ImagePath”字符串值,用于设置服务程序路径。
7. 创建“ObjectName”字符串值,用于设置服务运行账户,例如“LocalSystem”。
8. 创建“ErrorControl”和“Start”Dword值,用于设置错误控制和启动类型。
现在,你的服务已经拥有了身份证,可以正式入驻你的电脑啦!
服务控制台,就像是服务的管家,它可以帮助我们管理服务的启动、停止和配置。
1. 打开服务控制台(Win R,输入services.msc回车)。
2. 在服务列表中,找到你的服务名称。
3. 双击你的服务,可以设置服务的启动类型、登录账户等属性。
4. 点击“启动”或“停止”按钮,可以控制服务的启动和停止。
现在,你的服务已经拥有了管家,可以更好地服务于你了!
在添加服务的过程中,我们需要注意以下几点,以确保服务稳定运行:
1. 确保服务程序路径正确无误。
2. 确保服务运行账户有足够的权限。
3. 避免在服务运行时修改服务配置。
4. 定期检查服务运行状态,确保服务稳定运行。
通过以上步骤,你已经在你的电脑里成功添加了一个Windows系统服务。现在,让你的电脑里的超级英雄们大显神威吧!相信我,有了这些超级英雄的守护,你的电脑一定会更加稳定、高效!