电脑突然罢工了?别慌,Windows 10系统修复大法来啦!
想象你的电脑就像一辆行驶在高速公路上的赛车,突然间熄火了。别担心,今天我就要带你一起,用最简单、最实用的方法,让这辆赛车重新启动,继续驰骋在信息高速公路上!
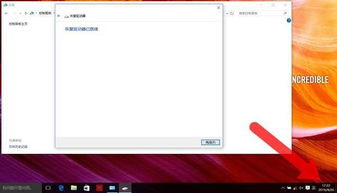
有时候,电脑就像人一样,需要来个“深呼吸”。当你遇到电脑卡顿、程序崩溃等问题时,不妨试试重启大法。
1. 重启电脑:按下电源键,等待电脑完全关闭后,再次按下电源键开机。这就像给电脑来个“深呼吸”,让它的系统文件重新加载。
2. 强制重启:如果电脑无法正常关机,可以尝试强制重启。对于Windows 10系统,你可以同时按下“Ctrl Alt Del”键,然后选择“关机”或“重启”。
3. 安全模式重启:如果重启后问题依旧,可以尝试进入安全模式。在开机过程中,按下“F8”键,选择“安全模式”启动电脑。这就像让电脑在“慢车道”上行驶,便于排查问题。
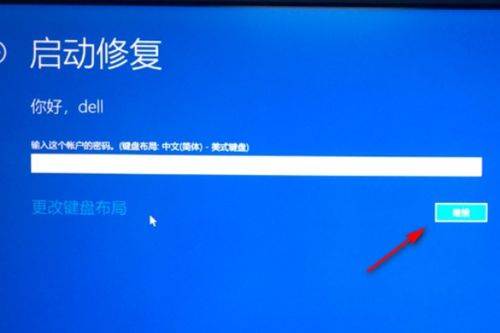
系统文件检查器(SFC)就像电脑的“医生”,可以帮助你检测并修复损坏的系统文件。
1. 打开命令提示符:按下“Win X”键,选择“Windows PowerShell(管理员)”或“命令提示符(管理员)”。
2. 运行SFC命令:在命令提示符窗口中,输入“sfc /scannow”并按下回车键。系统会开始扫描并修复损坏的系统文件。
3. 等待修复完成:这个过程可能需要一段时间,请耐心等待。修复完成后,电脑会自动重启。
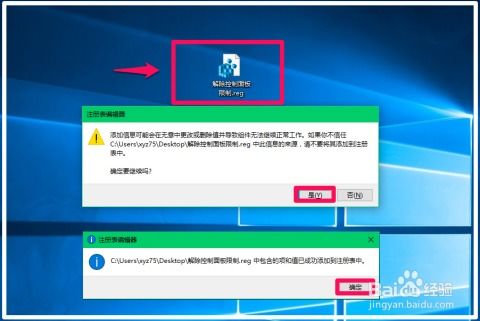
DISM(Deployment Image Servicing and Management)工具可以帮助你修复损坏的Windows系统文件。
1. 打开命令提示符:同样,按下“Win X”键,选择“Windows PowerShell(管理员)”或“命令提示符(管理员)”。
2. 运行DISM命令:在命令提示符窗口中,输入以下命令并按下回车键:
```
dism /online /cleanup-image /scanhealth
dism /online /cleanup-image /restorehealth
```
这两个命令会扫描并修复损坏的系统文件。
3. 等待修复完成:同样,这个过程可能需要一段时间,请耐心等待。
系统还原就像电脑的“时光机”,可以将电脑恢复到之前某个时间点的状态。
1. 打开控制面板:按下“Win X”键,选择“控制面板”。
2. 选择“恢复”:在控制面板中,找到并点击“恢复”。
3. 打开系统还原:在“恢复”页面中,点击“打开系统还原”。
4. 选择还原点:在系统还原窗口中,选择一个时间点,然后点击“下一步”。
5. 开始还原:点击“完成”按钮,开始系统还原过程。
如果以上方法都无法解决问题,那么可以考虑重装系统。
1. 准备安装盘:首先,你需要准备一个Windows 10安装盘或U盘。
2. 设置BIOS:开机时,按下相应的键(如F2、Del等)进入BIOS设置,将启动顺序设置为从安装盘启动。
3. 开始安装:将安装盘插入电脑,按照提示进行操作,开始安装Windows 10系统。
4. 安装完成后,重新安装驱动程序:安装完成后,需要重新安装电脑的驱动程序,以确保硬件正常工作。
通过以上方法,相信你的Windows 10系统问题已经得到了解决。不过,为了避免以后再次出现类似问题,以下建议供你参考:
2. 更新系统:及时更新Windows 10系统,以修复已知漏洞。
3. 安装杀毒软件:安装杀毒软件,保护电脑免受病毒侵害。
4. 合理使用:避免长时间运行大量程序,以免电脑过热。
5. 定期清理:定期清理电脑中的垃圾文件,释放存储空间。
希望这篇文章能帮助你解决Windows 10系统问题,让你的电脑重新焕发生机!