你有没有想过,一台电脑,两个世界?是的,你没听错,就是Windows双系统安装!想象一边是熟悉的Windows 10,一边是复古的Windows 7,是不是瞬间觉得电脑都变得有趣多了?别急,让我带你一步步走进这个奇妙的双系统世界!

在开始这场冒险之前,咱们得做好充分的准备。首先,你得备份好所有重要的数据,免得在安装过程中不小心弄丢了宝贝。其次,你需要准备以下工具:
1. Windows 10和Windows 7安装盘或USB驱动器:这两个小家伙可是安装双系统的关键。
2. 足够的磁盘空间:至少要有一个分区可以用来安装Windows 7。
3. U盘启动盘制作工具:比如大白菜、微PE等,它们能帮你制作启动U盘。

第一步,当然是安装Windows 10啦!
1. 将Windows 10安装盘或USB驱动器插入电脑,重启电脑。
2. 进入BIOS设置,将U盘设置为第一启动项。
3. 重启电脑,进入Windows 10安装界面。
4. 按照提示,选择安装语言、键盘布局等,然后点击“下一步”。
5. 选择“自定义:仅安装Windows”,然后点击“下一步”。
6. 选择一个磁盘分区,点击“下一步”,开始安装Windows 10。
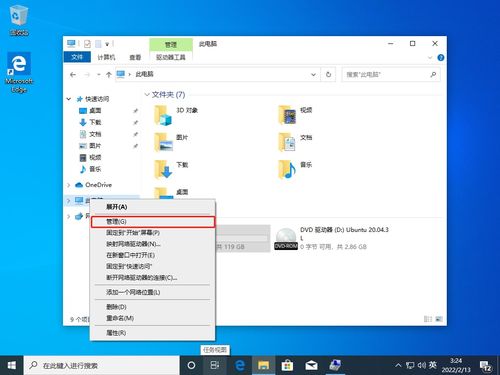
安装完Windows 10后,咱们得为Windows 7腾出空间。
1. 在Windows 10系统中,打开“控制面板”。
2. 点击“系统和安全”,然后点击“管理”。
3. 在“磁盘管理”中,找到你想要安装Windows 7的磁盘分区。
4. 右键点击该分区,选择“压缩卷”。
5. 输入要压缩的空间大小,然后点击“压缩”。
6. 压缩完成后,你会在磁盘管理中看到一个未分配的分区,这就是Windows 7的安装空间。
现在,咱们来安装Windows 7。
1. 将Windows 7安装盘或USB驱动器插入电脑,重启电脑。
2. 进入BIOS设置,将U盘设置为第一启动项。
3. 重启电脑,进入Windows 7安装界面。
4. 按照提示,选择安装语言、键盘布局等,然后点击“下一步”。
5. 选择“自定义:仅安装Windows”,然后点击“下一步”。
6. 选择刚才创建的未分配分区,点击“下一步”,开始安装Windows 7。
安装完Windows 7后,咱们需要设置双系统启动菜单。
1. 在Windows 7系统中,打开“控制面板”。
2. 点击“系统和安全”,然后点击“系统”。
3. 在“系统保护”中,点击“系统启动”。
4. 在“系统启动”窗口中,点击“系统启动”。
5. 在“系统启动”窗口中,选择“Windows 10”和“Windows 7”,然后点击“确定”。
恭喜你,现在你的电脑已经成功安装了Windows 10和Windows 7双系统!你可以根据自己的需求,在两个系统之间自由切换。不过,记得在使用过程中,要定期备份重要数据哦!
通过这篇文章,你学会了如何安装Windows双系统。是不是觉得电脑都变得有趣多了?快来试试吧,让你的电脑焕发新的活力!