亲爱的平板电脑爱好者们,你是否曾梦想过在平板上体验Windows 10的强大功能?别再羡慕别人啦,今天就来手把手教你如何下载Windows 10平板系统,让你的平板焕然一新!
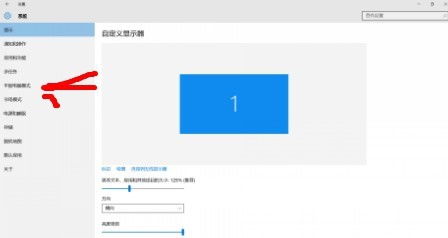
在开始下载Windows 10平板系统之前,咱们得先做好几项准备工作,确保一切顺利。
1. 检查平板电脑兼容性:首先,你得确认你的平板电脑是否支持Windows 10系统。你可以去微软官网查看具体要求,或者查看平板电脑的说明书。一般来说,平板电脑需要满足以下条件:
- 处理器:至少1GHz或更快的64位或32位处理器或SoC
- 内存:至少2GB RAM(32位)或4GB RAM(64位)
- 存储:至少16GB可用的硬盘空间
- 显卡:DirectX 9或更高版本,带有WDDM 1.0驱动程序
2. 备份重要数据:安装新系统可能会覆盖原有数据,所以务必要备份你的重要文件,以免丢失。
3. 确保网络连接:下载Windows 10系统需要稳定的网络连接,所以请确保你的平板电脑可以连接到互联网。
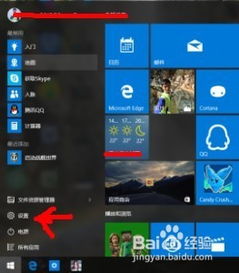
1. 访问微软官网:打开你的平板电脑,打开浏览器,访问微软官网(https://www.microsoft.com/)。
2. 查找Windows 10下载页面:在官网首页,搜索“Windows 10下载”,找到相应的下载页面。
3. 选择合适的版本:根据你的平板电脑硬件配置,选择64位或32位版本。一般来说,64位版本更适合大多数平板电脑。
4. 开始下载:点击“下载”按钮,开始下载Windows 10系统镜像文件。
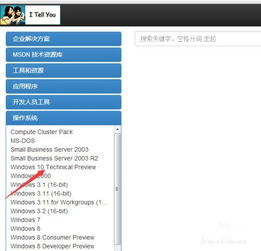
1. 准备U盘:找一个空的U盘,确保其容量至少为8GB。
2. 下载制作工具:在微软官网下载“Windows 10 Media Creation Tool”,这是一个制作安装媒介的工具。
3. 运行制作工具:打开下载好的工具,选择“创建安装媒介”,然后点击“下一步”。
4. 选择ISO文件:点击“浏览”,选择你刚刚下载的Windows 10系统镜像文件。
5. 选择U盘:选择你准备好的U盘,然后点击“下一步”。
1. 重启平板电脑:将制作好的U盘插入平板电脑,然后重启平板电脑。
2. 进入BIOS设置:在开机过程中,按下相应的键(如F2、Del等)进入BIOS设置。具体按键可能因平板电脑品牌和型号而有所不同。
3. 修改启动选项:在BIOS设置中,找到“启动顺序”或“启动设备”选项,将U盘设置为第一启动设备。
4. 保存并退出:完成设置后,保存并退出BIOS设置。
1. 启动平板电脑:重启平板电脑,它会从U盘启动,进入Windows 10安装界面。
2. 选择安装类型:选择“自定义:仅安装Windows(高级)”。
3. 选择分区:选择一个分区来安装Windows 10系统。
5. 完成安装:安装完成后,重启平板电脑,进入Windows 10系统。
恭喜你,现在你的平板电脑已经成功安装了Windows 10系统!你可以尽情享受Windows 10带来的强大功能和便捷体验了。