亲爱的电脑小白们,是不是有时候看着自己那台Windows 7的小宝贝,心里痒痒的,想要给它加上一把小锁,防止别人偷偷摸摸地翻看你的秘密呢?哈哈,别急,今天就来教你们怎么给Windows 7系统来个“开机密码大变身”,让它变得更加安全可靠!

想象你那台Windows 7电脑就像一个可爱的宠物,你给它穿上“开机密码”这件小衣服,让它不再轻易被别人抱走。那么,怎么给它穿上这件衣服呢?跟着我,一步步来哦!
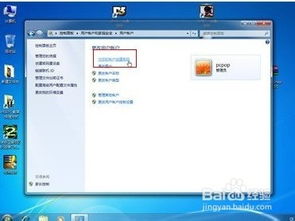
1. 小手轻轻一点,电脑左下角的“开始”按钮,它就像一个魔法门,通向无尽的奥秘。
2. 在弹出的菜单里,找到那个像控制台一样的图标,它就是“控制面板”啦!
3. 控制面板里,有一堆小图标,找到那个写着“用户账户”的小家伙,点它!

1. 进入用户账户后,你会看到自己的账户名字,还有一个小提示:“为您的账户创建密码”。
2. 点它!
3. 现在出现了一个小窗口,里面有个红色的框框,那是让你输入密码的地方,还有个绿色的框框,可以写个提示,比如“我的小秘密”,不过这个可以不用写哦。
1. 在红色框框里,输入你想要的密码,记得要设置一个既安全又好记的密码哦。
2. 然后在下面的框框里,再输入一遍密码,确保没有输错。
3. 点击“创建密码”,搞定!
1. 电脑重启后,你就会看到那个熟悉的登录界面,但是多了一个小框框,让你输入密码。
2. 输入你刚才设置的密码,然后按回车,就可以顺利进入你的电脑啦!
亲爱的电脑小白们,如果你觉得原来的密码不好记,或者被别人偷看了,那也没关系,我们可以随时给它换一个新衣服哦!
1. 电脑重启后,进入系统,再次打开“控制面板”,找到“用户账户”。
2. 点击进入。
1. 在你的账户名字旁边,你会看到三个选项:“更改密码”、“删除密码”和“更换图片”。
2. 点击“更改密码”。
1. 在弹出的窗口里,输入你原来的密码。
2. 然后在下面的框框里,输入你想要的新密码。
3. 再输入一遍新密码,确认无误。
4. 点击“创建密码”,搞定!
亲爱的电脑小白们,如果你不小心忘记了密码,也别着急,这里有几个小方法可以帮你找回它哦!
1. 开机时,按F8键,进入安全模式。
2. 选择“带命令提示符的安全模式”。
3. 在命令提示符窗口里,输入“net user 你的用户名 新密码”,然后按回车。
4. 重启电脑,就可以用新密码登录啦!
1. 下载一个PE启动盘,制作成启动盘。
2. 重启电脑,选择从PE启动盘启动。
3. 在PE系统中,使用密码破解工具,比如“Windows Password Refixer”。
4. 按照提示操作,就可以重置密码啦!
亲爱的电脑小白们,今天教你们怎么给Windows 7系统设置、修改和忘记开机密码,希望你们都学会了哦!记得,保护好你的电脑,就像保护好自己的小宝贝一样,让它永远陪伴在你身边!