亲爱的电脑迷们,你是否曾想过,你的电脑可以同时拥有Windows和Ubuntu两种操作系统呢?想象一边享受Windows的强大兼容性和丰富软件,一边又能在Ubuntu的世界里自由探索Linux的魅力,是不是很心动?那就跟我一起,开启这段双系统之旅吧!
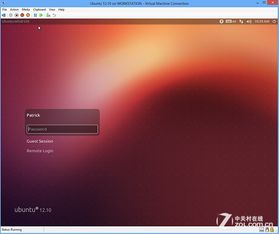
在开始安装之前,我们先来聊聊双系统的好处。首先,它让你的电脑拥有了双重身份,无论是工作还是娱乐,都能轻松应对。其次,双系统还能让你在遇到系统问题时,有备无患。万一Windows崩溃了,你还可以切换到Ubuntu继续工作。最重要的是,双系统让你的电脑不再单调,生活更加多彩!
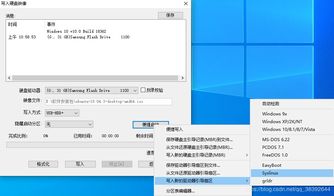
在开始安装之前,我们需要做一些准备工作。首先,你需要一个U盘,用来制作Ubuntu的启动盘。其次,下载Ubuntu的ISO镜像文件,这个可以在Ubuntu官网或者国内发行的Ubuntu Kylin官网上找到。确保你的电脑硬盘上有一个未分配的分区,用来安装Ubuntu。
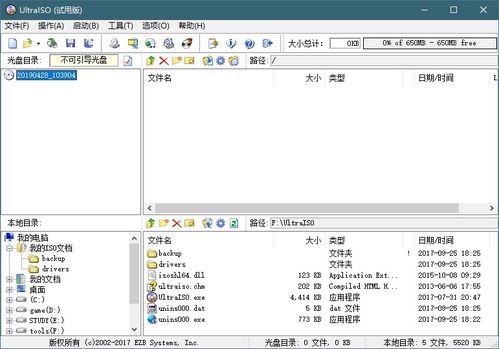
1. 首先,插入U盘,打开UltraISO软件。
2. 在文件菜单中选择“打开”,找到你下载的Ubuntu ISO镜像文件。
3. 在启动菜单中选择“写入硬盘映像”,选择你的U盘作为目标驱动器。
4. 点击“写入”,稍等片刻,U盘启动盘就制作完成了。
1. 重启电脑,进入BIOS设置,将U盘设置为第一启动项。
2. 保存设置并退出BIOS,电脑会从U盘启动。
3. 在Ubuntu启动界面,选择“安装Ubuntu”。
4. 根据提示选择语言、地区等信息。
5. 点击“现在安装”。
6. 在安装类型中选择“其他选项”。
7. 在分区编辑器中,选择未分配的分区,点击“ ”号创建新的分区。
8. 分区类型选择“主分区”,挂载点选择“/”,文件系统选择“EXT4”。
9. 创建交换空间,大小为物理内存的两倍。
10. 创建引导分区,大小为200MB,文件系统选择“EXT4”。
11. 创建根分区,大小为剩余空间,文件系统选择“EXT4”。
12. 点击“安装现在选择的操作系统”。
13. 等待安装完成,重启电脑。
1. 在安装Ubuntu之前,确保你的电脑硬盘上有一个未分配的分区。
2. 制作Windows安装盘。
3. 重启电脑,进入BIOS设置,将Windows安装盘设置为第一启动项。
4. 保存设置并退出BIOS,电脑会从安装盘启动。
5. 按照提示安装Windows。
现在,你的电脑上就同时安装了Ubuntu和Windows双系统。你可以根据自己的需求,在两个系统之间自由切换。
1. 重启电脑,进入BIOS设置,将启动顺序设置为“硬盘”。
2. 保存设置并退出BIOS,电脑会从硬盘启动。
3. 在启动菜单中选择你想要进入的系统。
现在,你已经成功安装了Ubuntu和Windows双系统,可以尽情享受两种操作系统的魅力了。记得,双系统虽然强大,但也要注意备份重要数据哦!