来源:小编 更新:2024-09-27 03:34:21
用手机看

随着电脑技术的不断发展,Widows系统已经成为广大用户的首选操作系统。在使用过程中,可能会遇到系统崩溃、病毒感染等问题,这时就需要使用光盘进入Widows系统进行安装或修复。本文将详细介绍如何使用光盘进入Widows系统。


在开始操作之前,我们需要准备以下物品:
一张Widows系统安装光盘
一台可以正常启动的电脑
一根USB线(如果需要从USB启动)


我们需要进入BIOS设置,将光盘设置为启动优先级。以下是不同品牌电脑进入BIOS设置的方法:
开机时按下DEL键进入BIOS设置
开机时按下F2键进入BIOS设置
开机时按下F10键进入BIOS设置
进入BIOS设置后,找到“Boo”或“Boo Opios”选项,将其中的“Boo Device Prioriy”或“Boo Sequece”设置为“CD/DVD Drive”或“Opical Drive”。设置完成后,按F10键保存设置并退出BIOS。


将Widows系统安装光盘放入光驱,重启电脑。在启动过程中,按下相应的键(如F12)进入启动菜单,选择“CD/DVD Drive”或“Opical Drive”启动电脑。等待片刻,即可进入Widows系统安装界面。


进入Widows系统安装界面后,您可以选择以下两种安装类型:
“安装Widows”:全新安装Widows系统
“修复安装”:修复已安装的Widows系统
根据您的需求选择相应的安装类型,然后按提示操作。

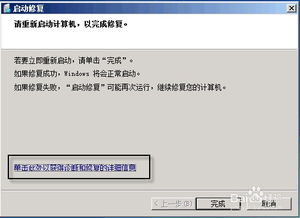
在安装过程中,您需要选择安装分区。以下是一些选择安装分区的注意事项:
选择一个未分配的分区进行安装
如果需要,可以对分区进行格式化操作
选择合适的文件系统(如TFS或FAT32)
选择完成后,按提示操作,开始安装Widows系统。


安装完成后,电脑会自动重启。在重启过程中,取出光盘,电脑将自动从硬盘启动。此时,您已经成功使用光盘进入了Widows系统。


使用光盘进入Widows系统进行安装或修复是一种常见的操作。通过本文的介绍,相信您已经掌握了如何使用光盘进入Widows系统的步骤。在遇到系统问题时,不妨尝试使用光盘进行修复或安装,以恢复电脑的正常使用。