来源:小编 更新:2024-12-09 03:21:31
用手机看

随着电脑使用时间的增长,系统可能会出现卡顿、崩溃等问题。这时,重装系统成为了解决问题的有效方法。本文将为您详细讲解如何使用U盘安装Widows 7系统,让您轻松完成系统升级与重装。
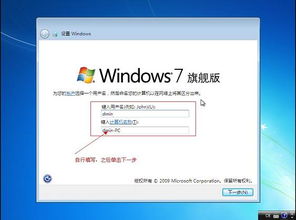

在开始之前,请确保您已准备好以下工具与材料:
U盘:至少4GB容量,用于制作启动盘。
Widows 7系统镜像文件:可以是ISO格式或GHO格式。
电脑:一台可以正常工作的电脑。


1. 下载并安装大白菜U盘装系统软件。
2. 解压安装包,运行大白菜U盘装系统软件。
3. 将U盘插入电脑,选择U盘作为启动盘制作工具。
4. 点击“一键制作U盘启动盘”,按照提示操作。
5. 等待制作完成,U盘启动盘制作成功。

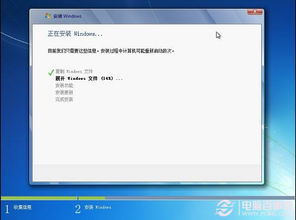
1. 重启电脑,在开机过程中按下F2、F10或Delee键进入BIOS设置。
2. 在BIOS设置中找到“Boo”或“Boo Opios”选项。
3. 将U盘设置为第一启动设备。
4. 保存并退出BIOS设置。
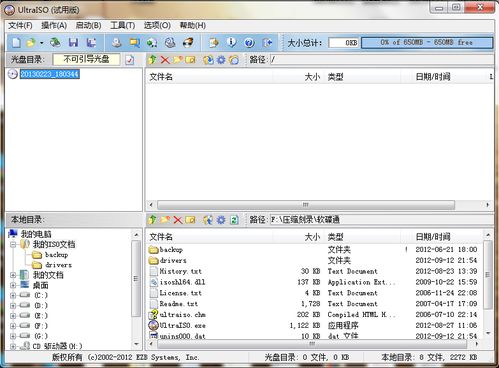

1. 重启电脑,从U盘启动。
2. 进入大白菜PE系统,选择“02”或“03”启动PE系统。
3. 在PE系统中,打开大白菜一键装机软件。
4. 选择Widows 7系统镜像文件,点击“一键装机”。
5. 等待系统安装完成,重启电脑。
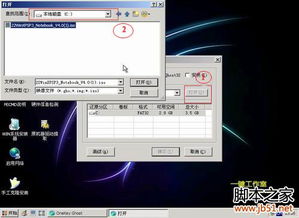

1. 重启电脑后,进入Widows 7系统。
2. 根据提示完成系统初始化,设置用户账户等信息。
3. 安装必要的驱动程序和软件。
4. 重装系统完成,电脑恢复正常使用。

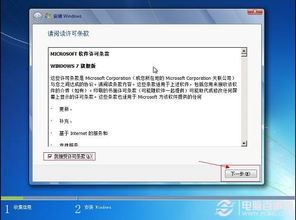
通过以上步骤,您可以使用U盘轻松安装Widows 7系统。在重装系统过程中,请注意备份重要数据,以免造成数据丢失。祝您安装顺利,电脑使用愉快!
