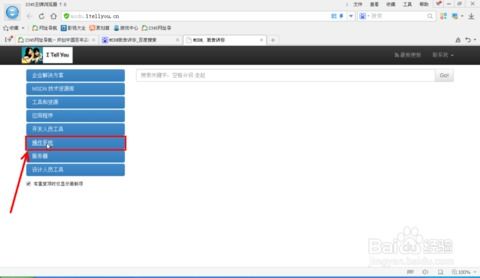来源:小编 更新:2024-12-09 08:26:46
用手机看
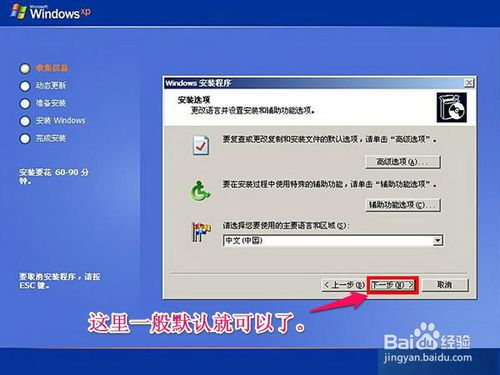
随着科技的发展,U盘已经成为了一种非常便捷的存储设备。而利用U盘安装操作系统,如Widows XP,也是一种常见的操作。本文将详细讲解如何使用U盘安装Widows XP系统,帮助您轻松完成系统升级或重装。

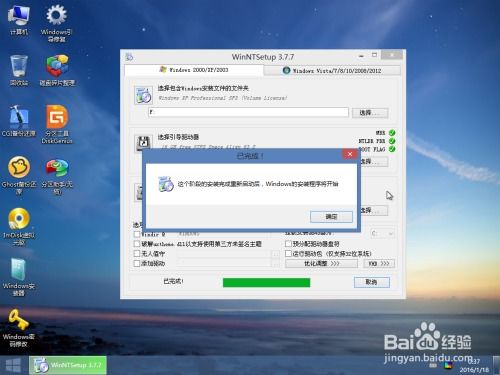
在开始之前,请确保您已经做好了以下准备工作:
准备一个至少2GB容量的U盘。
下载Widows XP系统的ISO镜像文件。
下载并安装U盘启动制作工具,如老毛桃、大白菜等。
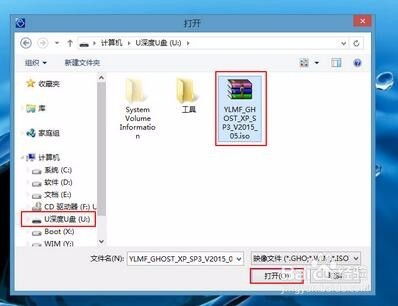
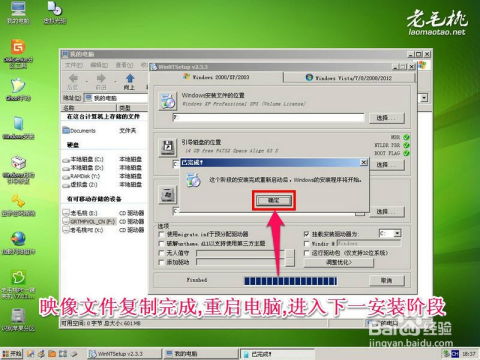
以下是使用老毛桃制作U盘启动盘的步骤:
将U盘插入电脑,并确保U盘内没有重要数据。
打开老毛桃U盘启动制作工具。
选择U盘,点击“制作启动盘”按钮。
在弹出的窗口中,选择Widows XP ISO镜像文件,点击“确定”。
等待制作完成,制作过程中请不要拔出U盘。

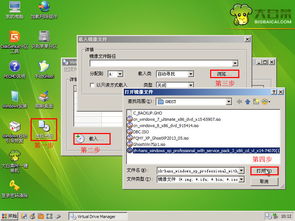
在制作好U盘启动盘后,需要设置BIOS启动顺序,以便电脑从U盘启动。以下是设置BIOS启动顺序的步骤:
重启电脑,在开机画面出现时按下F2、F10或DEL等键进入BIOS设置。
在BIOS设置界面中,找到“Boo”或“Boo Opios”选项。
将U盘设置为第一启动设备,保存并退出BIOS设置。


设置好BIOS启动顺序后,电脑将自动从U盘启动。以下是安装Widows XP系统的步骤:
进入Widows XP安装界面,按回车键继续。
按F8键同意许可协议。
选择安装分区,按回车键。
等待系统自动分区和格式化。
开始安装Widows XP系统,等待安装完成。


安装完Widows XP系统后,需要安装相应的驱动程序,以便电脑正常使用。以下是安装驱动程序的步骤:
将驱动光盘插入光驱,或从网上下载驱动程序。
打开驱动程序安装程序,按照提示进行安装。
安装完成后,重启电脑。


通过以上步骤,您已经成功使用U盘安装了Widows XP系统。在安装过程中,请注意备份重要数据,以免造成数据丢失。同时,安装完成后,请及时安装驱动程序,以确保电脑正常使用。