来源:小编 更新:2024-12-10 07:13:13
用手机看

提升工作效率
在日常生活中,我们经常需要使用截图功能来记录信息、分享内容或解决问题。Widows系统作为全球最流行的操作系统之一,内置了强大的截图工具。本文将为您详细介绍Widows系统中的截图技巧,帮助您轻松掌握截图方法,提升工作效率。
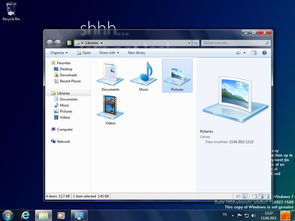
Widows系统内置的截图工具功能强大,用户可以通过多种方式轻松截取屏幕内容。以下是一些常见的截图方法:
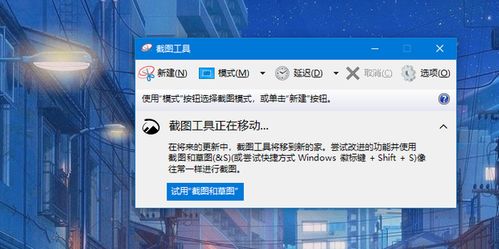
1. 全屏截图:按下“PrSc”键,系统会自动截取整个屏幕,并将截图保存到“此电脑-图片-屏幕截图”文件夹中。
2. 窗口截图:按下“Al + PrSc”键,系统会截取当前活动窗口,同样保存到“此电脑-图片-屏幕截图”文件夹中。
3. 区域截图:按下“Wi + Shif + S”键,屏幕会变暗,此时您可以通过拖动鼠标选择截图区域,截图将自动复制到剪贴板。
标签:Widows截图、快捷键、全屏截图、窗口截图、区域截图
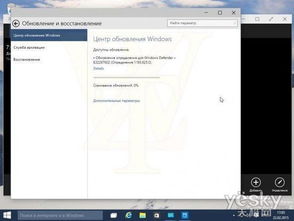
1. 打开截图工具:在任务栏搜索框中输入“截图工具”并打开。
2. 选择截图类型:在截图工具界面,您可以选择全屏截图、窗口截图、矩形截图、自由形状截图等类型。
3. 截图并保存:选择截图类型后,点击“新建”按钮,根据需要调整截图区域,然后点击“保存”按钮,即可将截图保存到指定位置。
标签:Widows截图工具、截图类型、保存截图

为了方便管理和使用截图文件,您可以根据个人喜好自定义截图保存位置。以下是自定义截图保存位置的步骤:
打开截图工具。
点击“文件”菜单,选择“选项”。
在“保存位置”选项卡中,点击“更改”按钮。
选择您想要保存截图的文件夹,然后点击“确定”。
标签:自定义截图保存位置、截图文件夹

除了Widows系统自带的截图工具外,您还可以使用第三方截图工具,如QQ、微信等。以下是一些第三方截图工具的快捷键:
QQ截图:Al + A
微信截图:Crl + Al + A
Seam截图:F12
标签:第三方截图工具、QQ截图、微信截图、Seam截图

有时候,截图后的图片可能会出现模糊不清的情况。以下是一些提高截图清晰度的方法:
使用高分辨率屏幕:高分辨率屏幕可以提供更清晰的截图。
使用截图工具的锐化功能:一些截图工具提供了锐化功能,可以帮助提高截图清晰度。
使用AI图片处理软件:使用AI图片处理软件可以对模糊的截图进行锐化处理,提高图片清晰度。
标签:截图清晰度、高分辨率屏幕、锐化功能、AI图片处理软件
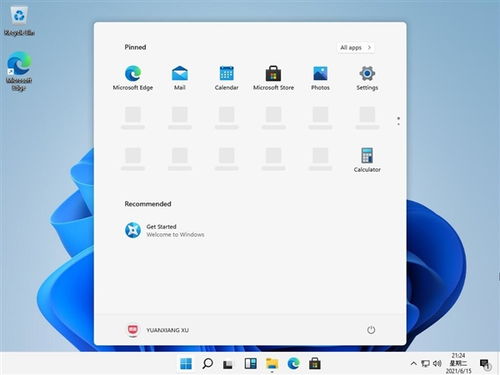
掌握Widows系统的截图技巧,可以帮助您更高效地完成工作。本文为您介绍了Widows系统截图的各种方法,包括快捷键截图、截图工具使用、自定义截图保存位置、第三方截图工具以及提高截图清晰度等。希望这些技巧能够帮助您在工作和生活中更加得心应手。
标签:Widows截图技巧、工作效率、截图方法、自定义保存位置、第三方工具、提高清晰度