来源:小编 更新:2025-01-06 13:30:16
用手机看
亲爱的果粉们,你是否曾想过在你的Mac笔记本上装个Windows系统,体验一下双系统的魅力呢?别急,今天我就要手把手教你如何在Mac笔记本上安装Windows系统,让你轻松玩转双系统!
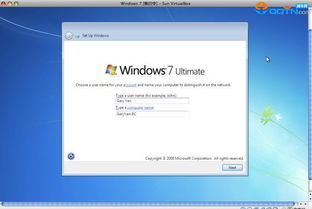
在开始安装之前,我们需要做一些准备工作。首先,确保你的Mac笔记本是Intel架构的,因为目前只有Intel架构的Mac笔记本才能使用Boot Camp安装Windows系统。如果你的Mac笔记本是M系列芯片,那么很遗憾,你可能无法使用Boot Camp安装Windows系统。
接下来,备份你的重要数据。安装新系统可能会覆盖你的数据,所以为了保险起见,最好先备份一下。
你需要准备Windows 10的ISO文件和有效产品密钥。你可以从微软官网下载Windows 10 ISO文件,或者购买Windows 10产品密钥。

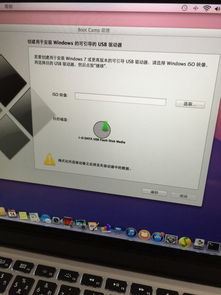
在Finder中找到并打开实用工具文件夹中的Boot Camp启动转换助理。
在Boot Camp启动转换助理中,选择你下载的Windows 10 ISO文件。
Boot Camp启动转换助理会自动为你创建一个Windows分区。你可以根据需要调整分区大小。
点击“开始”按钮,Boot Camp启动转换助理会开始安装Windows系统。
按照屏幕提示进行操作,直到Windows系统安装完成。
在Windows系统中,插入Mac笔记本的USB安装盘,双击打开Boot Camp驱动程序安装程序,按照提示进行安装。
安装完成后,你就可以在Mac笔记本上使用Windows系统了。要切换到Windows系统,只需在启动时按住Option键(Alt键),然后选择Windows系统即可。
1. 安装Windows系统后,Mac笔记本的某些功能可能无法使用,例如触控板的手势操作。
2. 由于硬件架构不同,Windows系统在Mac笔记本上运行可能会出现性能问题。
3. 在安装Windows系统之前,请确保你的Mac笔记本满足安装Windows的要求。
4. 如果你在安装过程中遇到任何问题,可以查阅Boot Camp启动转换助理的帮助文档。
通过以上步骤,你就可以在你的Mac笔记本上安装Windows系统了。虽然Mac笔记本和Windows系统在硬件架构和操作系统方面存在差异,但通过Boot Camp,我们仍然可以轻松实现双系统切换。希望这篇文章能帮助你成功安装Windows系统,让你在Mac笔记本上玩转双系统!