来源:小编 更新:2025-01-08 18:36:22
用手机看
亲爱的电脑小伙伴,你是否曾为在Windows系统中配置环境变量而头疼不已?别担心,今天我要带你一起探索这个神秘的世界,让你轻松掌握环境变量的奥秘!
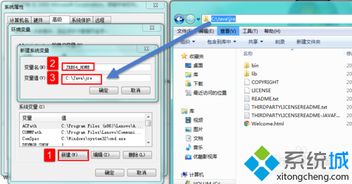
环境变量,听起来是不是有点高大上?其实,它就像电脑的“记忆宫殿”,记录着各种信息,方便我们随时调用。在Windows系统中,环境变量主要有两大作用:
1. 存储系统信息:比如电脑的型号、操作系统版本等。
2. 提供路径信息:比如程序安装路径、系统文件夹路径等。
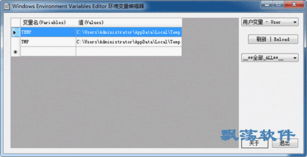
别急,让我一步步教你如何设置环境变量。
1. 打开环境变量设置界面:按下“Win + S”键,搜索“系统属性”或“编辑系统环境变量”,点击进入。
2. 添加JAVAHOME:在系统环境变量中,点击“新建”,变量名设置为“JAVAHOME”,变量值填写Java的安装路径。比如,我的Java安装在了D盘的“java”文件夹下,变量值就填写为“D:\\java”。
3. 配置Path变量:在系统环境变量中,找到并选中“Path”变量,点击“编辑”。在弹出的窗口中,点击“新建”,添加以下路径:
```
%JAVAHOME%\\bin
```
这里的“%JAVAHOME%”表示JAVAHOME变量的值,也就是Java的安装路径。
4. 配置CLASSPATH(可选):如果你需要配置CLASSPATH,可以按照同样的方法添加。CLASSPATH主要用于指定Java程序运行时需要加载的类路径。
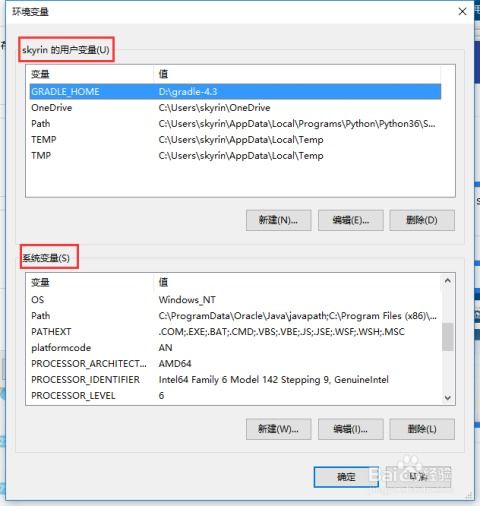
设置完环境变量后,我们该如何验证呢?
1. 打开命令提示符CMD:按下“Win + R”,输入“cmd”,然后按回车。
2. 验证java:在命令提示符中输入“java -version”,如果显示Java版本信息,说明Java环境变量配置成功。
3. 验证Javac:在命令提示符中输入“javac -version”,如果显示Javac版本信息,说明Java开发工具包环境变量配置成功。
有时候,你可能需要使用不同版本的Java。别担心,Windows系统支持多版本Java的配置。
1. 修改JAVAHOME变量:在系统环境变量中,找到并修改JAVAHOME变量的值,将其指向你想要使用的Java版本安装路径。
2. 修改Path变量:在系统环境变量中,找到并修改Path变量,将新的Java版本路径添加到Path变量中。
环境变量虽然方便,但过多或过乱的环境变量也会影响电脑性能。
1. 定期清理:定期检查环境变量,删除不再使用的变量。
2. 合理配置:根据实际需求配置环境变量,避免过度配置。
3. 备份环境变量:在修改环境变量之前,先备份原始环境变量,以防万一。
亲爱的电脑小伙伴,现在你掌握了环境变量的奥秘,是不是觉得电脑更听话了?快来试试吧,让你的电脑焕发新的活力!