来源:小编 更新:2025-01-09 21:10:42
用手机看
电脑突然卡壳了,是不是又该给Windows 7系统来个“大保健”了?别急,今天就来手把手教你如何给Windows 7系统做个全面的“大还原”,让它焕发新生!
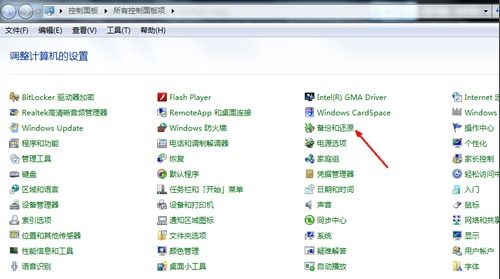
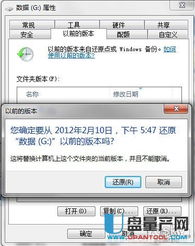
首先,你得找到电脑的“控制面板”,这可是Windows系统的“大脑”,里面藏着许多秘密武器。找到它后,点击进入,然后找到“备份和还原”这个选项,它就像一个神秘的传送门,通向系统还原的秘境。
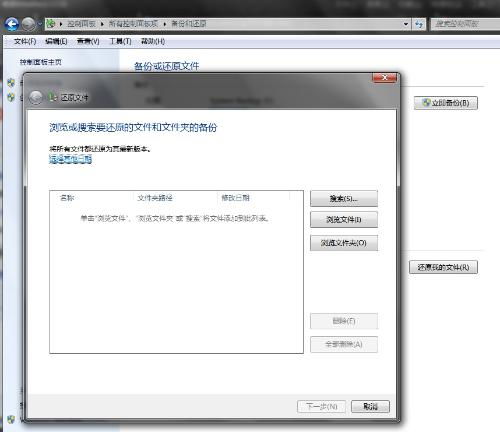
进入“备份和还原”后,你会看到一系列的选项,其中“恢复系统设置或计算机”就是我们要找的。点击它,就像打开了一扇通往过去的门,让你可以回到系统某个美好的时光。
接下来,你会看到一个“系统还原”的界面,这里就是你的“时光机”了。你可以选择一个系统还原点,这个还原点就像一个时间胶囊,记录了系统某个时刻的状态。选择好之后,点击“下一步”,系统就会开始自动还原,就像魔法一样神奇。
有时候,你会发现系统还原点不存在,这是因为系统还原功能可能被禁用了。这时候,你需要去“系统保护”中手动开启它。
在系统还原的过程中,电脑可能会重启,这时候可千万别乱动,否则可能会造成数据丢失或者系统损坏。
还原完成后,记得检查一下系统状态,看看是否一切正常。如果还有问题,可以尝试其他方法,比如系统镜像备份。
除了系统还原点,你还可以创建系统映像,这样即使系统出了大问题,也可以快速恢复。创建系统映像的方法很简单,在“备份和还原”中,选择“创建系统映像”即可。
如果你觉得系统还原功能不够强大,可以尝试使用第三方还原软件,比如一键GHOST,它功能更丰富,操作更简单。
别忘了定期备份重要数据,这样即使系统出了问题,也不会影响到你的重要文件。
说了这么多,是不是觉得Windows 7系统还原其实也没那么难呢?快来试试吧,让你的电脑焕发新生,继续陪伴你度过美好的时光!