来源:小编 更新:2025-01-10 05:56:40
用手机看
亲爱的电脑小白们,是不是有时候看着那些厚重的文件,心里痒痒的,想要把它们变成电子版呢?别急,今天就来教你们如何在Windows 7系统里轻松扫描文件,让你的电脑秒变扫描神器!

首先,你得确认你的Windows 7电脑上已经安装了打印机,或者至少在局域网中有一个共享的打印机。怎么确认呢?很简单,点击电脑左下角的开始菜单,找到“设备和打印机”选项,看看里面有没有打印机的图标。如果有的话,图标旁边会有一个绿色的勾勾,这就说明你的电脑已经可以扫描文件啦!
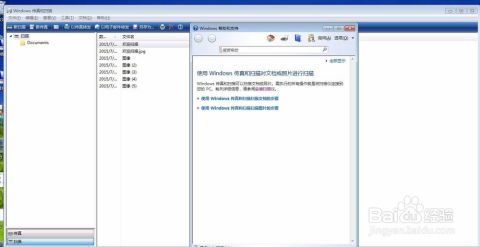
1. 找到打印机图标:在“设备和打印机”窗口中,找到你安装的打印机图标,它可能是一个打印机形状的图标,旁边有一个绿色的勾勾。
2. 右键点击打印机图标:用鼠标右键点击这个打印机图标,你会看到一个下拉菜单。
3. 选择“开始扫描”:在这个下拉菜单中,选择“开始扫描”选项。这时候,你的电脑屏幕上会弹出一个新的窗口。
4. 放置文件:把你要扫描的文件放在复印机的玻璃板上,确保文件平整,不要有皱褶。
5. 点击扫描键:现在,你只需要点击复印机上的扫描键,等待几秒钟,你的文件就被扫描成电子版啦!

1. 打印机无法扫描:如果你发现打印机无法扫描,可以尝试以下步骤:
- 打开“控制面板”,找到“程序和功能”。
- 点击“打开或关闭Windows功能”。
- 找到“Windows Image Acquisition (WIA)”选项,确保它被勾选。
- 点击“确定”并重启电脑。
2. 扫描文件无法在桌面显示:如果你扫描的文件无法在桌面上显示,可以尝试以下步骤:
- 打开“设备和打印机”窗口。
- 右键点击打印机图标,选择“打印机属性”。
- 点击“端口”选项卡。
- 找到你的打印机IP地址,复制下来。
- 打开“运行”窗口,输入“\\\\IP地址”(例如:\\\\192.168.1.100),然后点击“确定”。
- 在打开的文件夹中,找到“scan”文件夹,右键点击,选择“创建快捷方式”。
- 把这个快捷方式拖到桌面上,以后扫描的文件就会直接出现在这个快捷方式里啦!
1. 调整扫描分辨率:在扫描之前,你可以调整扫描分辨率,让扫描出来的文件更加清晰。
2. 选择扫描格式:在扫描时,你可以选择不同的扫描格式,如JPEG、PDF等,方便你后续的使用。
3. 批量扫描:如果你需要扫描多张文件,可以使用复印机的批量扫描功能,节省时间。
现在,你已经学会了如何在Windows 7系统里扫描文件,是不是觉得自己的电脑变得更强大了呢?赶紧试试吧,让你的电脑成为你的得力助手!