来源:小编 更新:2025-01-10 20:58:41
用手机看
亲爱的电脑小白们,是不是觉得电脑系统出了点小状况,急需来个“大变身”?别急,今天就来手把手教你如何用U盘给Windows操作系统来个焕然一新的安装。别看它听起来复杂,其实只要跟着我一步步来,保证你也能成为安装小达人!
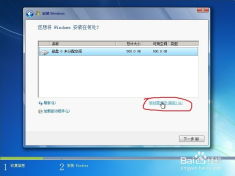
1. U盘大作战:首先,你得准备一个至少8GB的U盘,最好是全新的,这样在制作启动盘的过程中不会影响到你的重要数据。当然,如果你的U盘里已经有宝贝,记得先备份哦!
2. 下载安装工具:接下来,你需要从微软官网下载一个叫做“媒体创建工具”的小家伙。这个工具可以帮助你将Windows 10安装文件制作成U盘启动盘。记得下载的时候要选择和你电脑架构相匹配的版本哦,32位还是64位,这个很重要!
3. 格式化U盘:在运行媒体创建工具之前,你需要将U盘格式化为FAT32格式。这样做的目的是为了确保U盘能够被系统识别,并且不会在安装过程中出现问题。
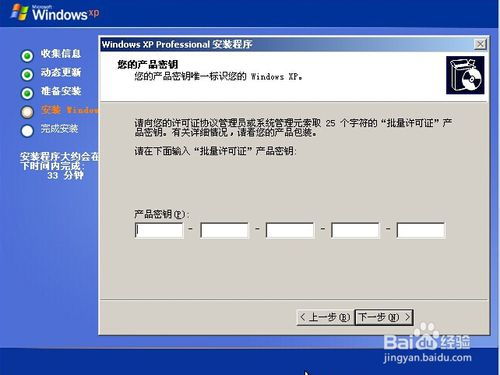
1. 启动U盘制作:将U盘插入电脑,打开下载好的媒体创建工具,按照提示操作。选择“创建安装介质(USB闪存驱动器)”选项,然后选择你的U盘。
2. 选择语言和时间:在接下来的界面中,你会看到语言、时间和键盘布局的选项。根据自己的需求选择相应的设置,然后点击“下一步”。
3. 选择Windows版本:这里你可以选择Windows 10的版本,比如家庭版、专业版等。如果你不确定自己需要哪个版本,可以暂时选择默认选项。
4. 开始制作:一切准备就绪后,点击“开始”按钮,然后耐心等待。制作过程可能会花费一些时间,具体取决于你的电脑配置和网速。
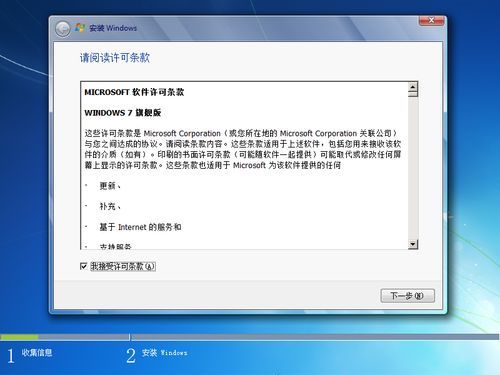
1. 重启电脑:U盘制作完成后,将U盘从电脑中拔出,然后重启你的电脑。在启动过程中,按下相应的键(通常是F2、F12或Esc)进入BIOS设置,将启动顺序设置为从U盘启动。
2. 选择U盘启动:进入启动菜单后,选择从U盘启动,然后按下回车键。
3. 安装过程:接下来,你会看到Windows 10的安装界面。按照提示操作,选择语言、时间和键盘布局,然后点击“下一步”。
4. 选择安装类型:在这里,你可以选择“自定义:仅安装Windows”或“升级:保留文件、设置和应用程序”。根据自己的需求选择相应的选项。
5. 分区选择:接下来,你需要选择安装Windows的分区。如果你想要将所有数据都保留在C盘,可以选择将C盘格式化,然后安装Windows。
6. 等待安装完成:安装过程可能会花费一段时间,期间电脑会重启几次。请耐心等待,直到安装完成。
1. 设置账户:安装完成后,你需要设置一个账户。你可以选择创建一个本地账户或使用微软账户。
2. 设置时间和区域:接下来,你需要设置时间和区域。选择相应的选项,然后点击“下一步”。
3. 激活Windows:如果你有Windows产品密钥,可以在这里输入。如果没有,可以选择跳过。
4. 开始使用:一切设置完成后,你就可以开始使用Windows 10了。恭喜你,你已经成功安装了Windows 10操作系统!
通过以上步骤,相信你已经掌握了如何使用U盘安装Windows 10操作系统的技巧。现在,你可以尽情享受新系统带来的便捷和乐趣了!