来源:小编 更新:2025-01-12 11:27:18
用手机看
亲爱的果粉们,你是否曾在某个午后,坐在你的苹果电脑前,突然想体验一下Windows系统的魅力?别急,今天就来手把手教你如何在苹果系统上启动Windows系统,让你的Mac也能玩转双系统!
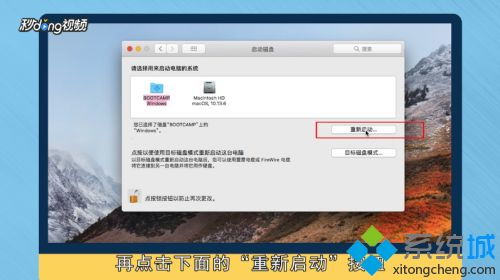
在开始之前,你得准备好以下这些“神器”:
1. 一台运行最新macOS版本的苹果电脑,这样兼容性更有保障。
2. 一个Windows安装镜像,你可以从微软官网购买或下载。
3. 一个至少8GB容量的U盘,用来制作Windows安装盘。
4. 足够的硬盘空间,Windows系统和你的应用都需要空间哦。
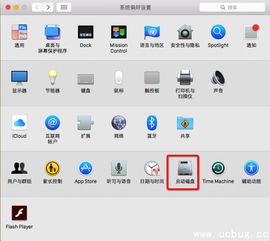
1. 打开你的Mac,找到“应用程序”文件夹下的“实用工具”,双击“Boot Camp助理”。
2. Boot Camp助理会引导你完成接下来的步骤,别急,跟着它走就对了。
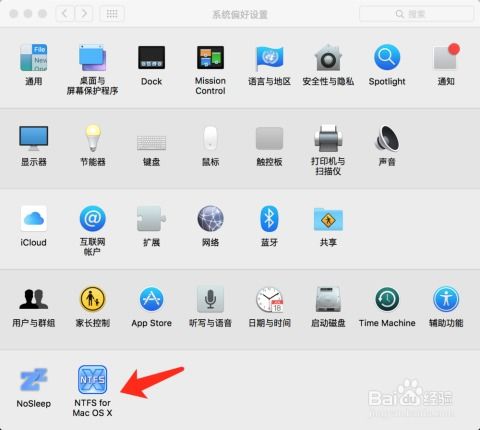
1. 在Boot Camp助理中,选择“创建Windows 10安装盘”,然后点击“继续”。
2. 选择你下载的Windows安装镜像,确保U盘已经插入电脑。
3. Boot Camp助理会将镜像写入U盘,这个过程可能需要一些时间,耐心等待吧。
1. Boot Camp助理会自动为你创建Windows分区,并提示你重启电脑。
2. 重启后,电脑会进入Boot Camp安装程序,按照提示操作即可。
3. 安装完成后,你的Mac上就多了一个Windows分区,可以开始安装Windows系统了。
1. 重启电脑,在启动时按住Option键(Alt键),选择Windows分区启动。
2. 进入Windows系统后,你可以像在普通Windows电脑上一样使用它。
3. 如果你想回到Mac系统,只需在Windows下正常关机,再次启动时选择Mac分区即可。
1. Boot Camp只支持Intel硬件架构的Mac,如果你的Mac是M1/M2/M3芯片,那么Boot Camp无法使用。
2. 安装Windows时,确保你的Mac有足够的硬盘空间,否则可能会出现安装失败的情况。
3. 在使用双系统时,注意备份重要数据,以防万一。
通过以上步骤,你就可以在苹果电脑上顺利启动Windows系统了。双系统带来的便利和乐趣,相信会让你爱不释手。快来试试吧,让你的Mac焕发新的活力!