来源:小编 更新:2025-01-15 15:51:22
用手机看
亲爱的Mac用户们,你是否曾梦想在苹果的优雅与Windows的强大之间自由切换?别再犹豫了,今天就来手把手教你如何在Mac上用U盘安装Windows系统!想象当你按下那个启动键,屏幕上出现熟悉的Windows界面,是不是瞬间觉得整个世界都亮堂堂的呢?那就让我们一起开启这段奇妙的安装之旅吧!
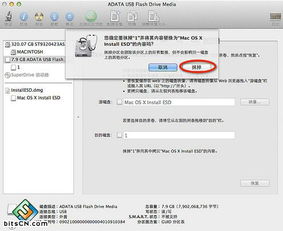
在开始之前,你需要准备以下装备:
1. Windows 7或更高版本的ISO镜像:这是Windows系统的“种子”,可以从微软官网或者其他可靠渠道获取。
2. 至少8GB的U盘:别小看容量,这可是确保安装顺利进行的关键。
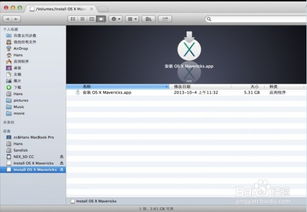
准备工作做好后,我们就可以开始大显身手了。
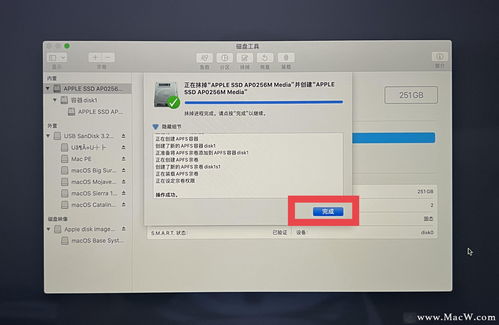
1. 下载并安装Windows USB/DVD Download Tool:这是一个神奇的软件,能帮你将ISO镜像写入U盘。
2. 打开软件,选择ISO镜像文件:找到你下载的Windows ISO文件,点击“下一步”。
3. 选择U盘:将U盘插入电脑,软件会自动识别。选择你的U盘,点击“下一步”。
4. 开始写入:点击“开始复制”按钮,耐心等待,软件会自动将ISO镜像写入U盘。
2. 按住Option键:在启动过程中,按住Option键,直到出现启动盘选择界面。
3. 选择U盘:在启动盘选择界面,选择你的Windows安装U盘,然后按Enter键。
1. 开始安装:进入Windows安装界面后,按照提示进行安装。
2. 分区:在安装过程中,你需要对硬盘进行分区。根据你的需求,将硬盘分为Windows和Mac OS两个分区。
2. 进入Boot Camp:在启动过程中,按住Option键,选择Boot Camp。
3. 安装驱动:Boot Camp会自动检测你的Windows系统,并提示安装驱动。按照提示进行安装。
2. 选择启动系统:在启动过程中,按住Option键,选择Windows系统或Mac OS系统。
3. 享受双系统:现在,你就可以在Mac和Windows之间自由切换了!
怎么样,是不是觉得安装过程简单又有趣呢?现在,你就可以在Mac上尽情享受Windows系统的强大功能了。记得,安装过程中遇到任何问题,都可以随时查阅相关资料或者寻求帮助。祝你在双系统的世界里畅游无阻!