来源:小编 更新:2025-01-17 22:44:02
用手机看
亲爱的Mac用户们,你是否曾在某个午后,看着那熟悉的苹果logo,心里却想着:“哎,要是能在这台Mac上用用Windows系统,那该多好!”别急,今天就来手把手教你如何在Mac上安装Windows系统,让你的Mac电脑双剑合璧,无所不能!
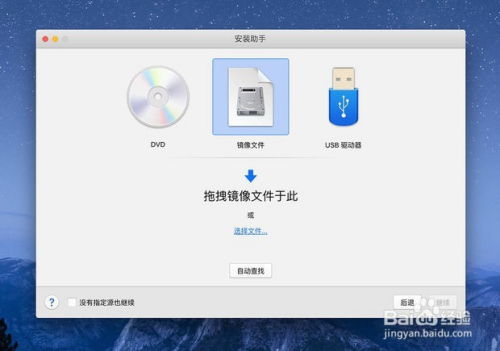
在开始之前,你需要准备以下几样东西:
1. Windows系统镜像文件:你可以从微软官网下载Windows系统的ISO镜像文件,或者购买Windows安装盘。
2. Boot Camp助理:这是苹果官方提供的工具,用于在Mac上安装Windows系统。
3. 足够的硬盘空间:至少需要30GB以上的空间来安装Windows系统。
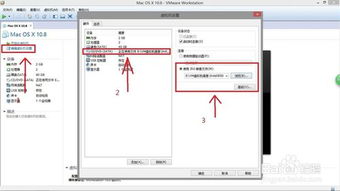
1. 打开Boot Camp助理:在Mac上,点击“前往”菜单,选择“实用工具”,然后打开“Boot Camp助理”。
2. 选择Windows镜像文件:在Boot Camp助理中,点击“选取”按钮,选择你下载的Windows系统镜像文件,然后点击“打开”。
3. 分区:Boot Camp助理会自动为你创建一个分区,用于安装Windows系统。你可以根据需要调整分区大小,但至少要保留30GB以上的空间。
4. 安装Windows系统:点击“安装”按钮,Boot Camp助理会开始下载Windows支持软件,并执行磁盘分区操作。这个过程可能需要15-20分钟,请耐心等待。
5. 安装Windows系统:等待分区操作完成后,Boot Camp助理会自动启动Windows安装程序。按照提示进行操作,直到安装完成。
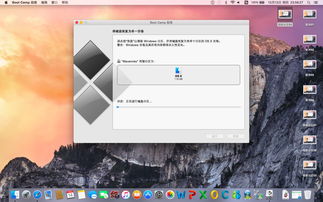
1. 重启Mac:在Windows安装完成后,重启Mac电脑。
2. 安装Boot Camp驱动程序:在启动过程中,按住Option键,选择“Windows”分区,然后点击“继续”。
3. 安装驱动程序:Windows启动后,会自动弹出Boot Camp驱动程序的安装界面。按照提示进行安装即可。
1. 重启Mac:在安装完Boot Camp驱动程序后,重启Mac电脑。
2. 选择启动系统:在启动过程中,按住Option键,选择“Windows”分区,然后点击“继续”即可启动Windows系统。
1. 备份重要数据:在安装Windows系统之前,请确保备份Mac电脑中的重要数据,以免丢失。
2. 分区大小:建议至少保留30GB以上的空间来安装Windows系统,以确保系统运行流畅。
3. 驱动程序:Boot Camp驱动程序是苹果官方提供的,可以确保Windows系统在Mac上运行稳定。
通过以上步骤,你就可以在Mac上安装Windows系统了。这样,你就可以在Mac上使用Windows系统,同时享受Mac的优雅设计和流畅性能。希望这篇文章能帮助你成功安装Windows系统,让你的Mac电脑更加强大!