来源:小编 更新:2025-01-18 15:01:50
用手机看
电脑突然闹脾气了?别慌,今天就来教你一招,让你的Windows 7系统瞬间恢复活力!是的,你没听错,就是传说中的“还原系统”。别担心,这可不是什么高深莫测的魔法,只要跟着我一步步来,保证让你的电脑焕然一新!
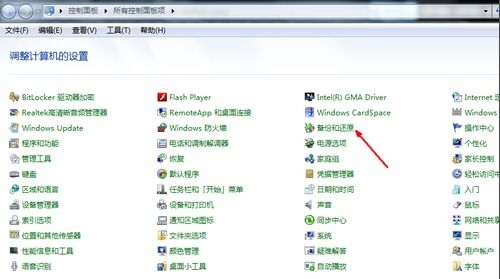
在开始大显身手之前,先得确保你的Windows 7系统已经开启了“系统还原”功能。怎么开启呢?简单!
1. 右击桌面上的“计算机”图标,选择“属性”。
2. 在弹出的窗口中,点击左侧的“系统保护”。
3. 在“系统属性”对话框中,选中需要开启还原点设置的驱动器,然后点击“配置”按钮。
4. 在弹出的窗口中,勾选“启用系统保护”,然后点击“确定”。
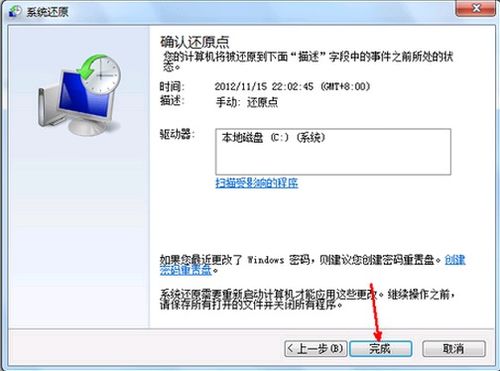
开启保护功能后,别忘了创建一个还原点,这样在系统出现问题时,你就可以回到这个时间点,让电脑恢复原状。
1. 在“系统保护”窗口中,点击“创建”按钮。
2. 输入还原点的名称,比如“系统正常状态”,然后点击“创建”。
3. 等待片刻,系统就会自动创建还原点。
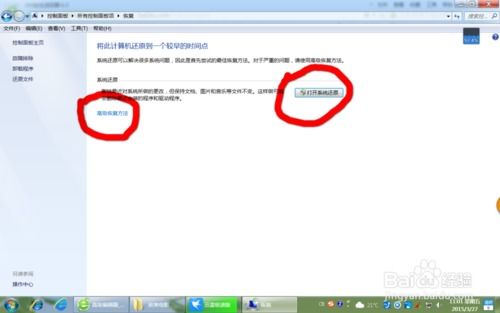
当你的Windows 7系统出现问题,需要还原时,可以按照以下步骤操作:
1. 点击桌面左下角的“开始”按钮,选择“控制面板”。
2. 在控制面板中,找到并点击“备份和还原”。
3. 在“备份和还原”窗口中,点击“恢复系统设置或计算机”。
4. 点击“打开系统还原”。
5. 在弹出的窗口中,选择一个还原点,然后点击“下一步”。
6. 确认还原点无误后,点击“完成”。
7. 系统会自动重启,并开始还原过程。
1. 还原系统会覆盖掉你之后添加的所有文件和程序,所以请务必在还原前备份重要数据。
2. 如果你的系统还原点被禁用,可以尝试使用Windows安装光盘启动电脑,然后在“系统恢复”选项中还原系统。
3. 如果还原失败,可以尝试使用第三方还原软件,如“一键还原精灵”等。
除了上述方法,Windows 7还提供了一种更便捷的还原方式——系统镜像备份。
1. 在“备份和还原”窗口中,点击“创建系统映像”。
2. 选择备份位置和映像大小,然后点击“下一步”。
3. 等待系统备份完成。
当系统出现问题,需要还原时,可以按照以下步骤操作:
1. 在“备份和还原”窗口中,点击“系统映像恢复”。
2. 选择备份的映像文件,然后点击“下一步”。
3. 等待系统还原完成。
通过以上方法,相信你已经学会了如何还原Windows 7系统。当你的电脑出现问题时,不妨试试这些方法,让你的电脑焕发新生!当然,为了避免系统出现问题,平时也要注意维护电脑,定期备份重要数据,让电脑始终保持最佳状态。