来源:小编 更新:2025-01-18 22:30:05
用手机看
你有没有想过,自己动手制作一个Windows 10系统盘,是不是感觉有点酷炫呢?想象当你把亲手制作的系统盘插入电脑,启动的那一刻,是不是觉得自己瞬间成了电脑界的达人呢?别急,今天我就要带你一起,用最简单的方式,制作一个属于你自己的Windows 10系统盘!
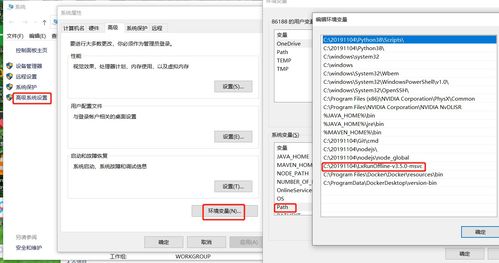
首先,你得有个好帮手——Windows 10系统盘制作工具。市面上有很多这样的工具,比如UltrISO、 Rufus、Windows USB/DVD下载工具等。这里我推荐使用UltrISO,因为它功能强大,操作简单,而且免费哦!
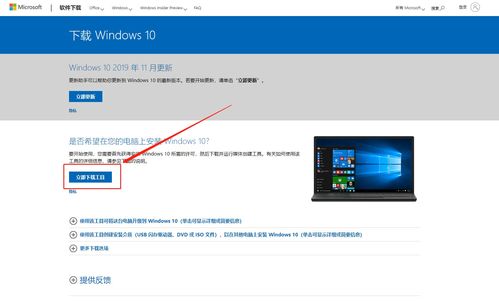
1. 打开浏览器,输入“UltrISO”进行搜索。
2. 在搜索结果中,找到官方网站,点击进入。
3. 在官网首页,你会看到一个“免费下载”的按钮,点击它。
4. 接下来,按照提示完成下载和安装。
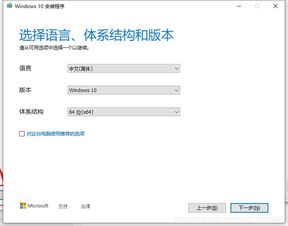
有了制作工具,接下来就是寻找Windows 10镜像了。这个镜像文件可以从微软官网下载,也可以从其他可靠的平台获取。记住,一定要选择正版镜像,这样才能保证系统的稳定性和安全性。
1. 打开浏览器,输入“微软官网”进行搜索。
2. 在搜索结果中,找到微软官方网站,点击进入。
3. 在官网首页,找到“软件下载”板块,点击进入。
4. 在“操作系统”分类下,找到“Windows 10”,点击进入。
5. 在Windows 10页面,选择你想要的版本,点击“下载”按钮。
6. 下载完成后,你会得到一个ISO文件,这就是Windows 10镜像。
现在,你已经有了制作工具和Windows 10镜像,接下来就是制作系统盘了。
1. 打开UltrISO,点击“文件”菜单,选择“打开”。
2. 在弹出的对话框中,选择你下载的Windows 10镜像文件,点击“打开”。
3. 在UltrISO界面,你会看到一个光盘图标,点击它。
4. 在弹出的菜单中,选择“写入硬盘镜像”。
5. 在“写入硬盘镜像”对话框中,选择你的U盘,点击“写入”按钮。
6. 等待写入完成,恭喜你,你的Windows 10系统盘已经制作成功了!
制作完成后,别忘了测试一下你的系统盘哦!
1. 将系统盘插入电脑,重启电脑。
2. 在开机过程中,按下相应的快捷键(通常是F12或Esc),进入BIOS设置。
3. 在BIOS设置中,选择“启动顺序”,将U盘设置为第一启动设备。
4. 保存设置,重启电脑。
5. 电脑会从U盘启动,进入Windows 10安装界面。
怎么样,是不是很简单呢?现在你就可以自己动手制作一个Windows 10系统盘了。不仅能够体验到动手的乐趣,还能在关键时刻救急,是不是很实用呢?快来试试吧,相信你一定会爱上这个过程的!