来源:小编 更新:2025-01-19 17:00:22
用手机看
电脑突然罢工了,是不是你也想给这台老伙计来个焕然一新的变身呢?别急,今天就来手把手教你用U盘给Windows 7系统来个华丽丽的升级!

首先,你得有个U盘,最好是8GB以上的,这样才够装下Windows 7的系统文件。你需要一个制作启动盘的工具,比如大白菜U盘启动盘制作工具,或者Rufus,这些都是免费的,网上随便一搜就能找到。

1. 把U盘插到电脑上,打开你选好的制作工具。
2. 选择你的U盘,然后找到Windows 7的ISO镜像文件,通常是后缀为`.iso`的文件。
3. 点击“开始制作”或者类似按钮,耐心等待,制作过程可能需要几分钟。
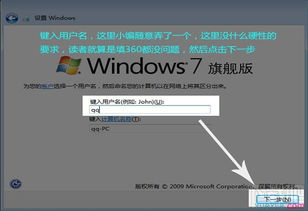
1. 制作好启动U盘后,把它插回电脑,然后重启电脑。
2. 在电脑启动时,快速按下启动快捷键,通常是F2、F12或者Esc,具体看你的电脑型号。
3. 在BIOS设置中找到启动顺序,把U盘设置为第一启动项。
4. 保存设置并退出BIOS。
1. 电脑重启后,会从U盘启动,进入Windows 7的安装界面。
2. 选择你的语言、时间和键盘布局,然后点击“下一步”。
1. 在安装类型中选择“自定义(高级)”。
2. 你会看到电脑的硬盘分区情况,点击“驱动器选项(高级)”。
3. 点击“新建”,然后根据需要调整分区大小。
1. 点击“下一步”,系统开始安装,这个过程可能需要一段时间。
2. 安装完成后,电脑会自动重启。
1. 重启后,进入Windows 7桌面,设置用户名和密码。
2. 根据提示完成其他设置,比如网络和更新。
1. 等待所有设置完成后,你的Windows 7系统就安装好了。
2. 现在你可以享受全新的系统体验了!
1. 在安装前,记得备份重要数据,以防万一。
2. 如果遇到问题,可以网上搜索解决方案,或者寻求专业人士的帮助。
3. 安装过程中,不要随意关闭电脑,以免造成系统损坏。
就这样,用U盘安装Windows 7系统其实并不复杂,只要按照步骤来,你也能轻松搞定!快去给你的电脑来个焕新吧!