来源:小编 更新:2025-01-21 05:58:35
用手机看
电脑突然卡壳了,是不是又中了什么病毒?别慌,今天就来给你支个招——Windows系统还原!这就像给电脑做个时光机,把那些让你头疼的问题一键解决。跟着我,咱们一步步来,保证你轻松上手!
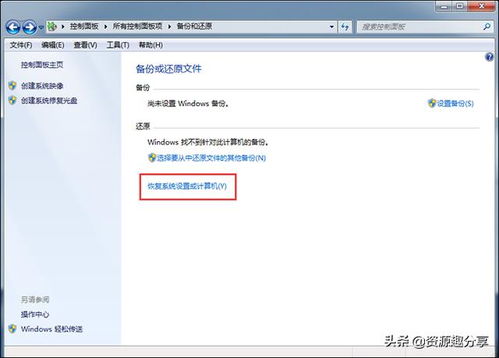
想象你的电脑就像一个忙碌的小镇,每天人来人往,各种软件、游戏、文件穿梭不息。但有时候,小镇上突然来了个捣蛋鬼,把秩序搞得一塌糊涂。这时候,系统还原就像有个神奇的魔法,把小镇恢复到之前的宁静美好。
简单来说,Windows系统还原就是把你电脑的系统状态恢复到之前的一个正常状态。它不会影响到你的个人文件,比如照片、文档等,所以你完全不用担心重要数据丢失。
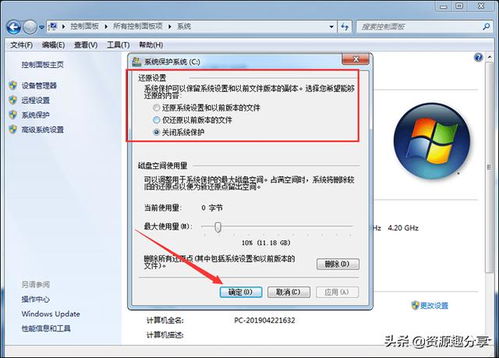
1. 打开控制面板:在Windows 10中,你可以在任务栏的搜索框中输入“控制面板”,然后点击打开。
2. 找到系统保护:在控制面板里,找到“系统与安全”选项,点击进入。
3. 进入系统还原界面:在系统界面中,左侧会看到一个“系统保护”的链接,点击它。
4. 选择还原点:在这里,你可以选择“推荐的还原点”或者“其他还原点”。如果你不确定哪个还原点适合你,建议选择“推荐的还原点”。
5. 确认还原:点击“下一步”,然后系统会列出所有可用的还原点。每个还原点旁边都会有创建日期和时间,选择一个适合的还原点,点击“下一步”。
6. 开始还原:接下来,系统会显示你所选择的还原点的信息,确认无误后,点击“完成”。这时系统会提醒你还原过程不可逆转,一旦开始就无法取消。如果你确定要进行还原,就点击“是”。
7. 等待系统还原完成:系统还原的过程可能需要一些时间,具体时间取决于你的计算机性能和还原点的大小。在此期间,系统会自动重启。完成后,你的计算机将恢复到还原点时的状态。
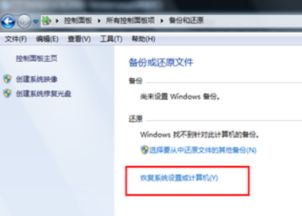
1. 备份重要文件:在执行系统还原之前,建议你先备份一下重要文件,以防万一。
2. 选择合适的还原点:选择一个系统正常时的还原点,这样可以确保还原后的系统稳定运行。
3. 不要频繁使用:系统还原并不是万能的,频繁使用可能会对系统造成一定影响。
4. 了解还原点:在执行还原之前,了解每个还原点的创建时间,以便选择合适的还原点。
5. 备份还原点:如果你担心还原点丢失,可以手动备份还原点。
6. 开启系统还原:如果你的电脑没有开启系统还原功能,可以按照以下步骤开启:
- 右键点击桌面左下角的“计算机”图标,从快捷菜单中选择“属性”。
- 在系统窗口的左侧,找到并点击“系统保护”选项。
- 在系统属性对话框中,你会看到电脑上所有磁盘的列表。选择你需要设置还原点的磁盘,通常会选择C盘(主系统驱动器)。
- 单击选中磁盘后的“配置”按钮,出现新的设置界面。在这里,你可以选择两种不同的系统保护级别:
- “还原系统设置和以前版本的文件”:这将启用完整的系统还原功能,包括能够恢复系统设置和旧版文件。
- “仅还原以前版本的文件”:仅允许恢复个人文件的早期版本,不涉及系统设置。
- 设置完成后,返回系统属性-系统保护对话框,选择你希望设置还原点的磁盘,然后点击“创建”按钮。
- 在弹出的窗口中,输入一个描述性的还原点名称,以便日后识别,然后点击“创建”。
7. 定期检查系统还原:定期检查系统还原功能是否正常,确保在需要时能够顺利使用。
通过以上步骤,相信你已经掌握了Windows系统还原的技巧。当你的电脑再次出现问题时,不妨试试这个方法,让你的电脑焕发新生!