来源:小编 更新:2025-01-23 21:14:19
用手机看
亲爱的电脑小伙伴,你是否曾因为系统语言的不合心意而烦恼呢?别担心,今天我要给你带来一个大招——教你怎么轻松更换Windows系统的语言,让你的电脑瞬间变身“国际范儿”!?
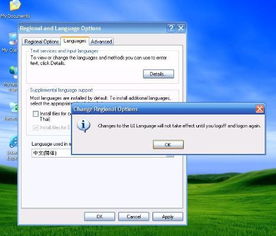
首先,让我们来看看最新的Windows 11系统。想要更换语言,你得先确保你的电脑已经联网,因为Windows需要下载相关的语言组件。接下来,跟着我一起操作吧!
1. 寻找神秘的语言设置:在Windows 11的搜索栏里输入“语言设置”,然后轻轻一点,它就出现了!
2. 新增语言的奇幻之旅:在“常用语言”里,点击“新增语言”,然后你就可以看到各种语言的海洋了。
3. 选择你的心仪语言:在这里,你可以挑选任何你喜欢的语言,比如我选择了英文,是不是很酷?
4. 安装,安装,再安装:选择好语言后,点击“下一步”,Windows就会开始下载并安装语言组件,这个过程就像是在为你的电脑穿上新衣服一样,神奇吧!
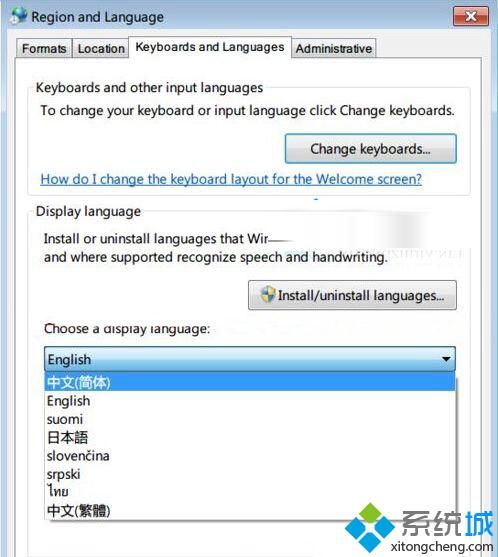
如果你还在使用Windows 10,那么更换语言的过程也是相当简单哦!
1. 点击左下角的小图标:找到那个小图标,它就是“设置”的入口。
2. 时间与语言:在设置菜单里,找到“时间和语言”,然后点击进入。
3. 地区与语言:在这里,选择“地区与语言”,然后点击“新增语言”。
4. 挑选你的语言:和Windows 11一样,在这里你可以挑选任何你喜欢的语言。
5. 设置成预设值:选择好语言后,点击它,然后选择“设置成预设值”。
6. 重启,重启,再重启:完成设置后,记得重启电脑,这样你的系统语言就会变成你选择的语言啦!
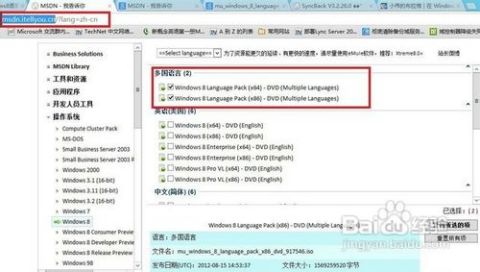
不过,这里有个小提醒:如果你的Windows是家庭中文版等单语言版本,那么你可能无法更换语言哦。这是因为这些版本的设计就是只支持一种语言。
四、Windows Server 2008 R2:语言的魔法师的古老传承
如果你使用的是Windows Server 2008 R2,那么更换语言的过程稍微复杂一些,但也不是不可能。
1. 下载语言包:首先,你需要去微软官网下载Windows Server 2008 R2 Service Pack 1 多语言使用者界面语言套件。
2. 安装语言包:将下载的语言包安装到服务器本地,然后双击运行文件开始安装。
3. 控制面板:安装完成后,打开控制面板,点击“区域和语言”。
4. 键盘和语言:切换到“键盘和语言”选项卡,选择“选择显示语言”。
5. 注销,注销,再注销:点击确定后,系统会提示你注销,注销后重新登录,你的系统语言就会变成你选择的语言啦!
如果你想要将整个Windows系统从一种语言转换成另一种语言,那么你可能需要下载相应的语言包,然后使用一些专门的工具来帮助完成这个过程。这个过程可能会比较复杂,但只要按照正确的步骤操作,你一定可以成功!
亲爱的电脑小伙伴,现在你学会如何更换Windows系统的语言了吗?快来试试吧,让你的电脑焕发出新的活力!