来源:小编 更新:2025-01-27 12:13:40
用手机看
亲爱的电脑小白们,是不是觉得电脑突然变得像个不听话的小孩子,时不时地给你点小脾气?别急,今天就来教你们怎么给电脑换上全新的“衣服”——Windows 7系统!别看它有点年纪了,但穿上新衣的它,还是能焕发青春的活力的。接下来,就让我们一起动手,给电脑做个SPA,让它焕然一新吧!

在开始之前,咱们得先准备好工具,就像给电脑做个美容师一样,得有合适的工具不是吗?
1. 备份重要文件:别让重要资料在安装过程中丢失,赶紧把照片、文档、音乐等备份到U盘或移动硬盘上。
2. 准备Windows 7系统安装盘:这可是咱们今天的主角,没有它,可怎么给电脑换装呢?你可以去电脑城买一张Windows 7的安装光盘,或者在网上下载ISO镜像文件,然后刻录成光盘。
3. 电脑产品密钥:别小看了这个密钥,它可是Windows 7的身份证,没有它,Windows 7可不会认你哦。

1. 插入安装盘:把Windows 7安装盘插入电脑的光驱,或者将U盘插入USB接口。
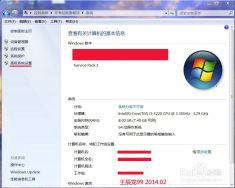
3. 进入BIOS设置:在开机时,按下电脑品牌对应的键(比如F2、F12、ESC等),进入BIOS设置界面。
4. 设置启动顺序:在BIOS设置中找到“Boot”选项,将光驱或U盘设置为第一启动设备。保存设置并退出BIOS。
1. 进入安装界面:电脑重启后,会自动进入Windows 7安装界面。
2. 选择语言、时区和键盘布局:按照屏幕上的提示,选择你需要的语言、时区和键盘布局。
3. 接受许可条款:勾选“我接受许可条款”复选框。
1. 选择磁盘分区:接下来,系统会要求你选择磁盘分区。
2. 自定义分区:如果你的电脑上已经有一个操作系统,建议先备份,然后选择“自定义(高级)”选项。
3. 创建分区:在磁盘管理界面,你可以创建、删除和格式化分区。选择你想要安装Windows 7系统的分区,并进行格式化。
1. 耐心等待:现在,你只需要耐心等待安装过程完成即可。系统会自动将所需的文件复制到你的计算机,并进行一系列设置。
2. 设置计算机名称和用户账户:完成安装后,系统将自动重启。在此过程中,不要拔掉安装介质。根据提示,设置计算机名称和用户账户。
1. 连接互联网:安装完系统后,第一时间连接到互联网。
2. 下载更新补丁:通过Windows Update下载最新的更新补丁,以确保系统的安全性和稳定性。
3. 安装驱动程序:根据需要安装相应的驱动程序,让电脑的各个硬件都能正常工作。
如果你没有Windows 7安装盘,也可以用U盘制作一个原版系统安装盘。具体步骤如下:
1. 准备工具:下载并安装UltraISO软件,准备一个8G或8G以上的U盘。
2. 制作启动U盘:打开UltraISO,选择“启动选项”,然后选择“写入硬盘映像”,将Windows 7 ISO镜像文件写入U盘。
3. 启动电脑:将制作好的U盘插入电脑,重启电脑,按F12或F11或Esc等快捷键调出启动菜单,选择U盘启动。
4. 进入安装界面:从U盘启动后,直接进入Windows 7安装界面,按照上面的步骤进行安装。
怎么样,是不是觉得给电脑换装Windows 7系统其实很简单呢?快来试试吧,让你的电脑焕发青春活力,继续陪伴你度过美好的时光吧!