来源:小编 更新:2025-03-02 06:22:38
用手机看
亲爱的苹果电脑用户们,你是否曾想过在你的Mac上安装Windows系统,体验一下Windows的强大和便捷?别担心,今天我就要手把手教你如何在苹果硬盘上安装Windows系统,让你轻松实现双系统梦想!
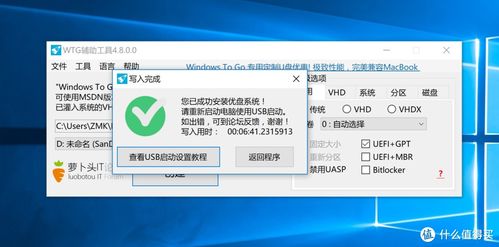
在开始之前,我们需要做一些准备工作,确保一切顺利。
1. 检查兼容性:首先,你得确认你的Mac型号是否支持安装Windows。你可以访问Apple官方网站,查找支持Boot Camp的机型列表。如果你的Mac型号不支持,那么很遗憾,你可能需要寻找其他方法。
2. 备份数据:任何关于硬盘的操作都存在风险,所以请务必先备份你的重要数据。你可以使用Time Machine或其他备份工具来确保数据安全。
3. 下载工具:从Microsoft官网获取最新版本的Windows ISO镜像文件。同时,从Apple官方下载适用于你Mac型号的Boot Camp支持软件包。
4. 准备U盘:你需要一个至少16GB容量的空白USB闪存驱动器,用来制作Windows安装介质。
5. 了解分区概念:为了同时运行macOS与Windows,你需要对硬盘进行分区处理,为每个操作系统分配独立的空间。
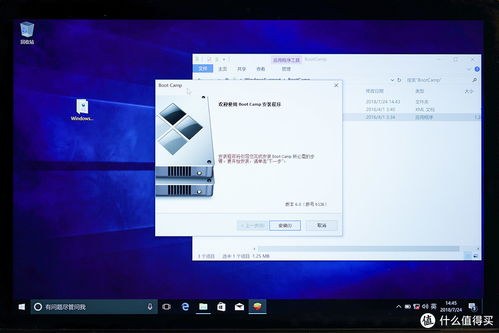
接下来,我们需要利用已下载好的Windows ISO镜像文件来制作Windows安装U盘。
1. 将U盘插入Mac,打开“实用工具”中的“Boot Camp助理”。
2. 点击“从CD或DVD创建Windows安装盘”,然后选择你的Windows ISO镜像文件。
3. Boot Camp助理会自动将镜像写入U盘,这个过程可能需要几分钟,请耐心等待。
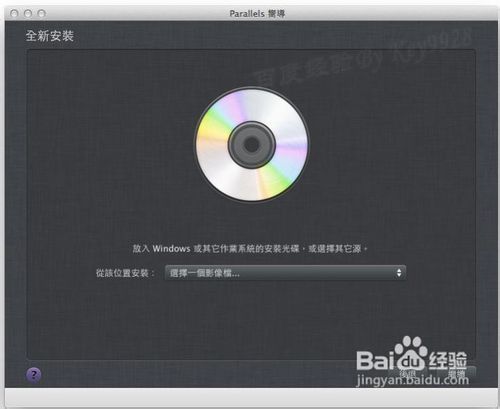
在安装Windows之前,你需要对硬盘进行分区。
1. 重启Mac,在启动时按下Option(选项)键,选择U盘作为启动盘。
2. 进入小白PE系统,打开“分区工具”。
3. 选择你的Mac硬盘,点击“加号”图标创建新的分区。
4. 给分区命名,建议直接命名为“Windows”,格式选择“Mac OS 扩展(日志式)”。
5. 根据你的需求调整分区大小,一般建议分配50GB左右的空间。
6. 点击“应用”完成分区。
现在,你可以开始安装Windows系统了。
1. 将Windows安装U盘插入Mac,重启电脑。
2. 在启动时按下Option(选项)键,选择U盘作为启动盘。
3. 进入Windows安装界面,按照提示进行操作。
4. 选择安装类型,建议选择“自定义:仅安装Windows(高级)”。
5. 选择要安装Windows的分区,点击“格式化”。
6. 点击“下一步”,开始安装Windows系统。
7. 安装完成后,重启电脑。
安装完Windows系统后,你需要安装一些驱动程序,以便Mac和Windows之间能够正常通信。
1. 将Boot Camp支持软件包中的文件复制到Windows系统中。
2. 双击“Boot Camp”安装程序,按照提示进行安装。
3. 安装完成后,重启电脑。
现在,你已经成功在苹果硬盘上安装了Windows系统!你可以自由地在macOS和Windows之间切换,享受双系统的便利。祝你好运!